
Съдържание:
2025 Автор: Bailey Albertson | [email protected]. Последно модифициран: 2025-01-23 12:41
Грешка „Връзката ви не е защитена“в Google Chrome: причини и решения
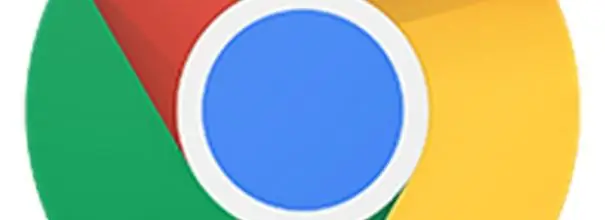
Всички браузъри, включително Google Chrome, се опитват да осигурят сърфиране в Интернет за своите потребители. Понякога могат да възникнат грешки, когато отидете на определен сайт. В Google Chrome например се появява съобщението „Вашата връзка не е защитена“. Нека разгледаме причините за тази грешка и как да я поправим.
Съдържание
- 1 Какво означава грешката „Вашата връзка не е защитена“в Google Chrome?
-
2 Причини за грешката и как да я поправите
- 2.1 Проблеми със сертификата
-
2.2 Неправилно системно време
2.2.1 Видео: как да премахнете грешка във връзката чрез промяна на датата и часа
-
2.3 Несъвместимост с разширения
2.3.1 Видео: Как да деактивирам разширенията в Google Chrome
- 2.4 Остаряла версия на Windows
-
2.5 Остаряла версия на браузъра или срив
- 2.5.1 Видео: Как да актуализираме Google Chrome
- 2.5.2 Деинсталиране и преинсталиране на Google Chrome
- 2.5.3 Видео: Как да премахнете напълно Google Chrome от компютъра си
- 2.6 Изчакване за подновяване на сертификата
Какво означава грешката „Вашата връзка не е защитена“в Google Chrome?
Днес повечето сайтове използват HTTPS връзка, където данните се криптират с помощта на SSL. Такава връзка показва безопасността на ресурса. Необходим е сертификат. Преди да отвори уебсайт, Google Chrome проверява дали има сертификат и срока на валидност. Ако отсъства или срокът на използване отдавна е изтекъл, браузърът ограничава достъпа до този ресурс. В резултат на това се появява грешката „Вашата връзка не е защитена“.
Струва си да се помни, че не във всички случаи подобен провал се крие в липсата на сертификат. Причината може да е във вашия компютър. Нека разгледаме по-отблизо всяка от причините.
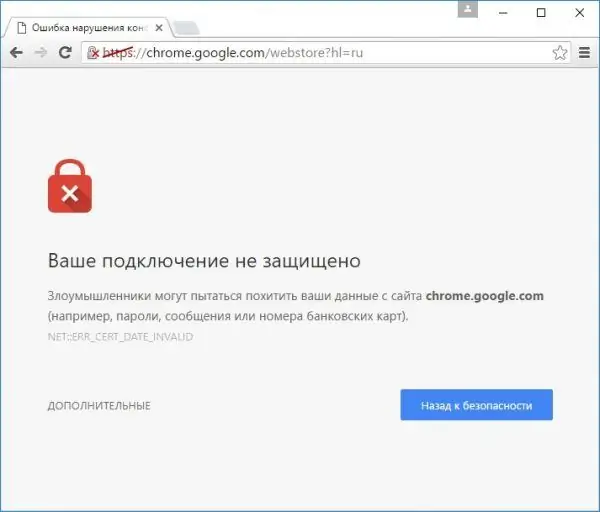
Когато отидете на сайта, може да получите грешка „Връзката ви не е защитена“
Причини за грешката и как да я поправите
Неизправността може да възникне по няколко причини. Ако сте сигурни, че преминаването към сайта е безопасно, следвайте инструкциите по-долу.
Проблеми със сертификата
Сертификатът, който сайтът получи, би могъл да бъде издаден от непроверен издател. Ако Chrome не намери издателя в базата данни, ще изведе грешка. Влизането в личния ви акаунт на различни ресурси също може да бъде причина за появата му.
За да заобиколите тази грешка, щракнете върху бутона вдясно "Допълнителен" и след това върху "Отидете на сайта".
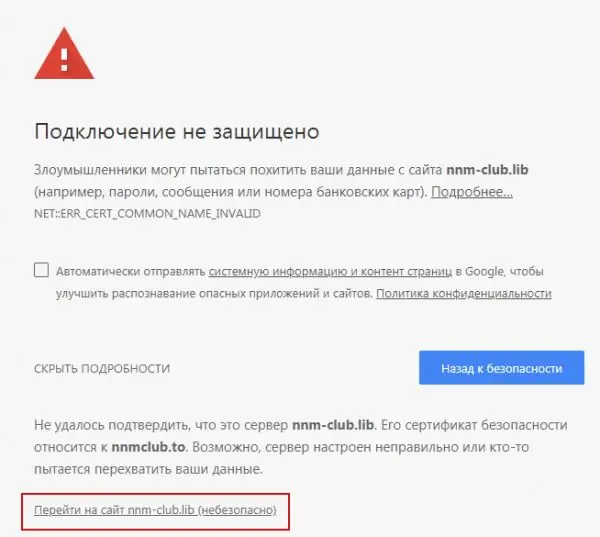
Кликнете върху "Отидете на сайта"
Неправилно системно време
Ако видите съобщението с код за грешка Net:: ERR_CERT_DATE_INVALID, това означава, че проблемът е в грешната дата и час на вашия компютър. Ако времето на клиента и времето на сървъра са различни, Google Chrome ще реши, че сертификатът е изтекъл или все още не е изтекъл.
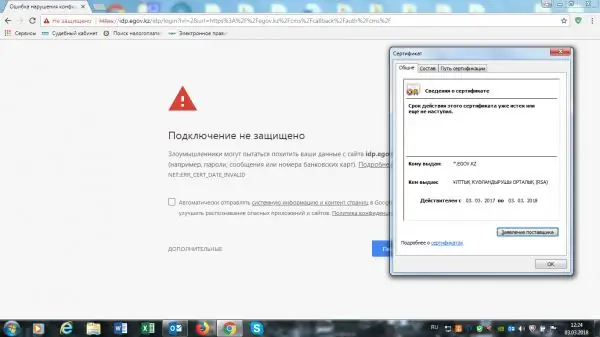
Ако видите кода Net:: ERR_CERT_DATE_INVALID, променете часа и датата на вашия компютър
За да разрешите проблема, трябва да зададете правилната дата и час:
- Намерете датата и часа в горния десен ъгъл на екрана. Кликнете върху тази област с десния бутон на мишката.
-
В контекстното меню изберете втория раздел „Настройки за дата и час“.

Контекстно меню за дата и час Изберете раздела "Настройки за дата и час"
-
В новия прозорец премахнете отметката от автоматичното откриване на дата и час и след това кликнете върху бутона „Промяна“.

Променете датата и часа на компютър Кликнете върху бутона "Промяна"
- Задайте правилните данни в синия прозорец и кликнете отново върху „Промяна“.
- Презаредете страницата в браузъра, където е била хвърлена грешката.
Видео: как да премахнете грешка във връзката чрез промяна на датата и часа
Несъвместими разширения
Уебсайтовете може да не се отворят, когато са разрешени разширения за VPN.
За да деактивирате разширението VPN:
-
Кликнете върху иконата на менюто на браузъра под формата на три точки в горния десен ъгъл.

Меню на браузъра Chrome Отворете менюто на браузъра Chrome
-
Изберете „Още инструменти“и след това блока „Разширения“.

Раздел "Допълнителни инструменти" в менюто на браузъра Отворете раздела с разширения на браузъра
- Деактивирайте всички добавки, които могат да бъдат свързани с вашата интернет връзка, особено разширението VPN.
- Рестартирайте страницата за грешка.
Видео: как да деактивирам разширенията в Google Chrome
Остаряла версия на Windows
В Windows 10 не можете да изключите автоматичното инсталиране на актуализации, така че грешката не може да възникне поради факта, че операционната система е остаряла. Но във версиите на ОС под "десет" проблемът може да се появи поради тази причина. Проверете за актуализация за вашата система, като изпълните следните стъпки:
-
Щракнете върху бутона "Старт" в долния ляв ъгъл на екрана.

Старт меню Отворете менюто "Старт"
-
Въведете "Център за актуализация" в полето за търсене.

Лента за търсене в менюто "Старт" Въведете думата за търсене "Център за актуализация"
- Отидете в Настройки на Windows Update.
- Изпълнете търсене на актуализации, за да може системата да намира актуализации и да ги инсталира. Рестартирайте компютъра си и отворете отново страницата за грешка.
Остаряла версия на браузъра или срив
Причината за грешката може да бъде не само остаряла операционна система, но и не актуализиран Google Chrome. Актуализирайте браузъра си:
- Отворете менюто на Chrome, като кликнете върху иконата с три точки.
-
Задръжте курсора на мишката върху раздела „Помощ“и кликнете върху първия елемент „Всичко за Google Chrome“.

Меню на браузъра Chrome Отворете раздела „Всичко за браузъра Google Chrome“
- Ще се отвори нов раздел, в който системата ще започне автоматично търсене на актуализации на браузъра. Ако системата не ги намери, ще видите съобщението „Най-новата версия на Google Chrome вече е инсталирана“.
- Ако са налични актуализации, браузърът ще ги изтегли и инсталира сам, но ще трябва да изчакате известно време.
Видео: как да актуализираме Google Chrome
youtube.com/watch?v=8PMyJ_HOre8
Премахване и преинсталиране на Google Chrome
Ако имате по-стара версия на Google Chrome или Windows, автоматичното изтегляне и инсталиране на актуализации на браузъра може да не работи. В този случай се препоръчва да деинсталирате старата версия на Google Chrome, като използвате помощна програма на трета страна, например Revo Uninstaller, и да инсталирате новата версия на браузъра от официалния източник. Този начин за решаване на проблема също ще помогне да ускорите браузъра си и да поправите различни сривове.
-
Отидете на официалния уебсайт на разработчика. Изберете безплатната версия за изтегляне. Кликнете върху зеления бутон Безплатно изтегляне.

Официален уебсайт на Revo Uninstaller Щракнете върху бутона Безплатно изтегляне
- Ще бъдете отведени в нов раздел. Щракнете върху Изтегляне отново.
-
Отворете изтегления файл.

Списък за изтегляне Отворете изтегления инсталатор Revo Uninstaller
- Изберете език. Поставете отметка в квадратчето до „Приемам условията на споразумението“. Щракнете върху "Напред".
- Поставете отметка в квадратчето до „Създаване на пряк път на работния плот“. Кликнете отново върху „Напред“.
- Кликнете върху "Инсталиране" и след това върху "Готово".
-
В прозореца на програмата, който се отваря, намерете Google Chrome и го изберете с мишката. Изберете опцията "Изтриване" в горната лента.

Начален прозорец на Revo Uninstaller Маркирайте Google Chrome в списъка
-
Изберете режим на сканиране. Отметнете „Умерено“или „Разширено“. Щракнете върху "Сканиране". Програмата ще избере всички файлове, свързани с Google Chrome, в паметта на компютъра.

Деинсталиране на Google Chrome чрез Revo Uninstaller Изберете „Разширено“или „Умерено“
-
В следващия прозорец кликнете върху „Избор на всички“и след това върху „Изтриване“. Потвърдете, че искате да изтриете всички елементи.

Премахване на Google Chrome Поставете отметки в всички квадратчета, за да изтриете файлове, свързани с Chrome
- Щракнете отново върху „Select All“и след това „Delete“. Този път деинсталаторът ще се отърве от остатъчните файлове на програмата, които се съхраняват в системните папки на компютъра (записи в системния регистър и т.н.). Затворете Revo Uninstaller.
Можете да използвате всяка друга програма за премахване на софтуер от вашия компютър. Почти всички те са насочени към пълно премахване на софтуер (софтуер) от паметта на компютъра: в системните папки не остават остатъчни файлове, които в бъдеще могат да влязат в конфликт с файловете на новоинсталираната програма. Revo Uninstaller е един от най-простите, удобни и бързи инструменти за премахване на софтуера.
За да преинсталирате браузъра си, изпълнете следните прости стъпки:
-
Отидете на официалния ресурс.

Официален сайт за изтегляне на Chrome Кликнете върху „Изтегляне на Chrome“
- Кликнете върху „Изтегляне на Chrome“.
- Кликнете върху „Приемам и инсталирайте“.
- Отворете изтегления инсталатор. Той ще инсталира самия Chrome след няколко минути и след това ще отвори браузър.
Видео: как да премахнете напълно Google Chrome от компютъра си
Изчаква се подновяване на сертификата
В редки случаи може да се хванете в момента, когато сайтът поднови сертификацията си. Проблемът не е във вашия компютър, а в уеб източника. Тук просто трябва да изчакате ресурсът да получи актуализирани сертификати и достъпът до него ще бъде възстановен.
Грешката „Вашата връзка не е защитена“може да бъде причинена от неизправност в компютъра ви, а не от липсата или изтеклия сертификат за сайт. Ако сте напълно уверени в безопасността на ресурса, можете да принудите браузъра да премине към него, като използвате бутона „Още“. Ако се съмнявате, първо проверете датата и часа на вашия компютър, независимо дали операционната система или самият браузър са актуални. Ако това не помогне, деактивирайте разширенията и презаредете страницата. Крайната мярка е да преинсталирате браузъра.
Препоръчано:
Диспечер на устройства с Windows 7: къде и как да го отворите, какво да направите, ако не се отвори, няма да работи или е празно и ако няма портове, принтер, устройство, монитор ил

Диспечер на устройства с Windows 7. Къде да го намерите, защо имате нужда от него. Какво да направите, ако не се отвори или ако срещнете неочаквани проблеми, докато работите с него
Какво да направите, ако котката е ухапала или надраскала, какво да направите, ако мястото на ухапване е подуто (ръка, крак и т.н.), какво е „болест на котешка драскотина“

Последиците от ухапвания и драскотини на котки. Първа помощ на човека. Медицинска помощ: имунизация, антибиотична терапия. Превантивни действия
PPPOE протокол за връзка: какво е това, настройка на високоскоростна връзка за Windows 7, 10, възможни грешки

Какво е PPPoE протокол: плюсове и минуси, принцип на действие. Как да конфигурирам тази връзка в Windows 7 и 10. Какво да направя, ако се появи грешка
Как да коригирате грешката Вашата връзка не е защитена при установяване на връзка в Mozila Firefox

Премахнете грешката при установяване на сигурна връзка в Mozilla Firefox. Проверени инструкции
Разширение VPN за Google Chrome: какво е това, как да изтеглите, инсталирате и активирате за Google Chrome

Какво представляват разширенията за VPN. Принцип на действие. Примери за инсталиране, конфигуриране, активиране и деактивиране в Google Chrome
