
Съдържание:
2025 Автор: Bailey Albertson | [email protected]. Последно модифициран: 2025-01-23 12:41
Преглед, изтриване и възстановяване на история в Yandex Browser
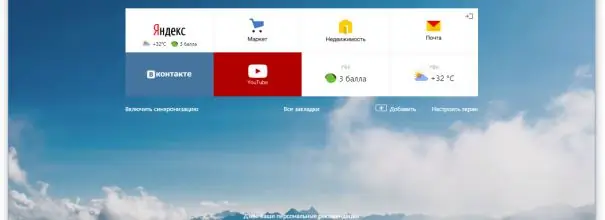
Една от най-полезните функции на всички съвременни браузъри е възможността за запазване и показване на история. Потребителят може не само да прегледа списъка на завършените действия, но и да го редактира: изтрийте онези стъпки, които не трябва да се записват в историята. Но има и ситуации, при които изтритите части от историята могат да бъдат възстановени.
Съдържание
-
1 История в Yandex Browser
- 1.1 Частично изчистване на историята
- 1.2 Изчистване на пълната история
- 1.3 Видео: изтриване на историята в Yandex Browser
-
2 Деактивирайте воденето на история
- 2.1 Превключване в режим „инкогнито“
- 2.2 Редактиране на системния регистър
-
3 Възстановяване на историята
- 3.1 Къде се съхранява историята
- 3.2 Преглед на бисквитки
- 3.3 Използване на програма на трета страна
- 3.4 Възстановяване на системата
- 3.5 Видео: Възстановяване на изтрита история на браузъра
История в Yandex Browser
Yandex Browser, подобно на много други браузъри, осигурява бърз достъп до историята. В него той запазва информация за това кои връзки, в каква последователност и по кое време е отишъл потребителят. Можете да получите достъп до историята чрез самия браузър:
-
След като стартирате Yandex Browser, разширете менюто му, като щракнете върху иконата с три паралелни пръчки (разположени близо до бутоните за минимизиране, намаляване и затваряне на прозореца на програмата) и изберете раздела "История", а след това отново раздела "История" на същото име. Можете също така да забележите интересна функция на Yandex Browser - той може бързо да покаже списък с наскоро затворени раздели. Алтернативен метод е да задържите комбинацията Ctrl + H на клавиатурата, докато браузърът е активен.

Отиване в историята Отворете раздела „История“
-
Цялата информация, свързана с историята, ще бъде достъпна в разширения раздел. Той също така съдържа всички инструменти за конфигуриране на запазените данни.

История на браузъра Yandex Yandex Browser запазва историята на сърфиране
Частично изчистване на историята
Ако искате да премахнете информация за един или няколко прехода от историята, но в същото време да запазите останалата част от историята на посещенията, след това задръжте курсора на мишката върху иконата за ненужни връзки (иконата до колоната с времето за преход) - ще се превърне в радио бутон, който може да бъде проверен. Поставете отметки в квадратчетата на всички елементи, които искате да изтриете, и след това кликнете върху бутона „Изтриване на избрани елементи“- той се появява в горната част на целия списък, когато е избран поне един елемент.
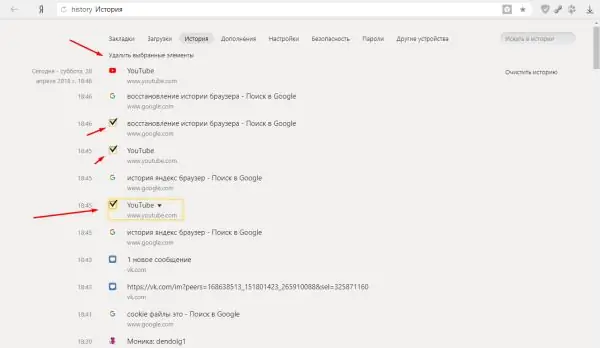
Изберете елементите и щракнете върху „Изтриване на избрани елементи“
Изчистване на пълната история
Ако искате да изтриете информация за вашите преходи за цялото време или за определен период (за седмица, месец, година), след това изпълнете следните стъпки:
-
Кликнете върху бутона "Изчистване на историята". Намира се в горния десен ъгъл на раздела.

Ще изчистите цялата история Натиснете бутона "Изчистване на историята"
-
Посочете колко време ще отнеме почистването. Потвърдете действието, като кликнете отново върху бутона „Изчистване на историята“. Тук можете също да изберете кои елементи да бъдат изтрити в допълнение към историята: история на изтеглянията, бисквитки и модули на сайта, данни за приложения.

Избор на пропуски Задайте интервала за изтриване на историята
Видео: изтриване на история в Yandex Browser
Деактивирайте воденето на история
Yandex Browser има два метода, за да попречи на браузъра да запазва историята на сърфиране: активирайте режима „инкогнито“или променете данните в системния регистър.
Превключете в режим „инкогнито“
Първата опция е подходяща, ако трябва да изключите записа на история, например само за работа на един сайт или не искате да отидете в настройката на системния регистър, за да не го повредите. Режимът „инкогнито“е вграден в браузъра Yandex - можете да преминете към него, като задържите комбинацията Ctrl + Shift + N на клавиатурата. След като го използвате, след няколко секунди ще се отвори отделен раздел с тъмен дизайн, което показва, че вече сте в режим „инкогнито“.
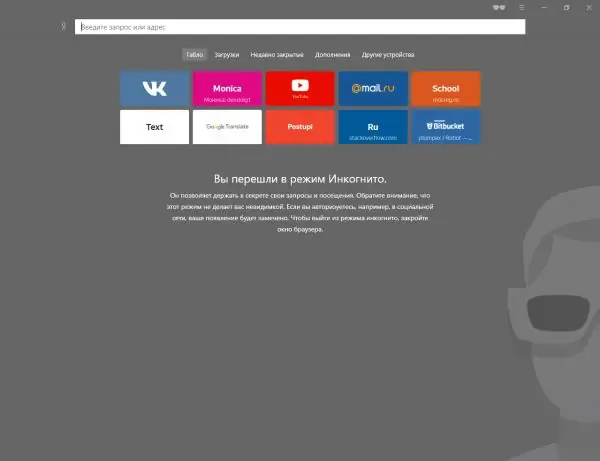
Историята не се запазва в режим „инкогнито“
Редактиране на системния регистър
Ако трябва да изключите записването на историята, независимо какво правите и кои сайтове посещавате, ще трябва да изпълните следните стъпки:
-
Разширете редактора на системния регистър на име Regedit както в английската, така и в руската версия на Windows. Можете да го намерите с помощта на системната лента за търсене.

Отидете в редактора на системния регистър Отворете програмата regedit
- Използвайки дървото на папките в лявата част на прозореца, следвайте пътя HKEY_CURRENT_USER / Software / Policies / YandexBrowser. Ако някои папки липсват, създайте ги сами. Последният раздел съдържа файлове и ключове, принадлежащи на Yandex Browser. Намерете (или създайте) елемент SavingBrowserHistoryDisabled сред тях и го задайте на 1 (един).
По подразбиране стойността 0 (нула) е активна за този ключ, така че историята се запазва. Промяната на параметъра ще доведе до спиране на запазването на историята веднага след рестартирането с актуализирана стойност в системния регистър. Ако в бъдеще искате да върнете разрешението на браузъра да работи с вашите интернет връзки, задайте отново стойността на 0.
Възстановяване на историята
Ако историята е била изтрита по един от горните методи, тогава шансовете тя да може да бъде възстановена изцяло или частично остават, но малки. Има няколко метода, всеки от които се различава по свой собствен начин за възстановяване на загубени данни: връщане на системата, преглед на данни от бисквитки и използване на програми на трети страни.
Къде се съхранява историята?
Преди да се опитате да възстановите изтритите данни, трябва да знаете как се съхраняват. За да направите това, можете да отидете в папката, разпределена за браузъра Yandex на системното устройство (обикновено папката Yandex в раздел C), да изберете подпапка UserDate - Default Крайната подпапка ще съдържа много файлове, но сред тях можете да намерите елементи с клавиша History. В тях се записват всички данни, отнасящи се до историята.
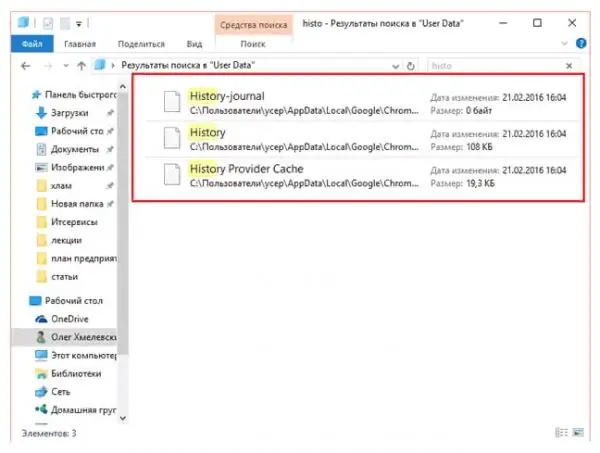
Историята се съхранява в папката по подразбиране
Разглеждане на бисквитки
„Бисквитките“са парчета от различни данни, предадени от уебсайт към браузър. Те са необходими например, за да не се налага потребителят да въвежда отново паролата всеки път. Тъй като те запазват адреса на интернет ресурса заедно с информация за сайта, като ги разглеждате, можете да разберете къде е бил потребителят.
Но трябва да се има предвид, че бисквитките не се изпращат и съхраняват от всички посетени сайтове и често се изтриват заедно с историята.
-
Докато сте в менюто на браузъра, изберете „Настройки“.

Отидете в настройките на браузъра Отворете раздела "Настройки"
-
След като превъртите надолу страницата с настройки, разширете всички допълнителни опции. Намерете блока „Лични данни“и кликнете върху бутона „Настройки на съдържанието“.

Отидете в настройките за лични данни Кликнете върху бутона „Настройки на съдържанието“
-
В прозореца, който се отваря, щракнете върху бутона "Показване на бисквитки и данни за сайта".

Отидете на бисквитка Щракнете върху бутона "Показване на бисквитки и данни за сайта"
-
Ще се появи списък с всички запазени бисквитки. Проучете го, може да успеете да намерите информацията, от която се нуждаете.

Списък с бисквитки Можете да намерите необходимите ви сайтове в списъка с бисквитки
Използване на програма на трета страна
Има програма на трета страна, която, използвайки вложени алгоритми, търси всички уединени места на компютъра за файлове, които могат да помогнат за възстановяване на изгубената история. Нарича се Hc. Историк. Изтеглете го и отворете hc. Historian. Optionshc.install.bat, което е в основата на приложението, и след това направете следното:
-
Проучете пътя, който програмата автоматично е избрала за търсене. Ако някой от тях е написан неправилно, коригирайте ги. Започнете процедурата за сканиране и изчакайте резултата - той може да се появи след няколко минути.

Проверка на пътища Проверяваме правилността на избраните пътеки
- Когато процесът приключи, ще видите в раздела „История“дали програмата е успяла да възстанови историята или не. Ако отговорът е отрицателен, тогава има само една възможност - да върнете системата назад.
Възстановяване на системата
По подразбиране операционната система от време на време автоматично се архивира. Те са необходими в случай, че Windows срещне грешки, които не може да разреши, и има само един изход - да върне своите файлове в състоянието, в което са били, когато не е имало неразрешима грешка.
Архивът съдържа всички файлове във формата, в която са пристигнали по време на архивирането. Това означава, че в него се записват и файлове с история на браузъра и чрез извършване на системно връщане назад можете да върнете записите на историята. Недостатъкът на този метод е, че всички елементи ще бъдат върнати обратно, така че ако нещо е инсталирано или променено след създаването на копието, то ще бъде нулирано.
Възстановяването до точка на архивиране се извършва със следните системни инструменти:
-
Въведете името „Възстановяване“в системната лента за търсене и отворете намерената секция на контролния панел.

Преход към възстановяване Отворете секцията „Възстановяване“
-
Кликнете върху функцията "Стартиране на възстановяването на системата". Имайте предвид, че тази стъпка ще изисква администраторски права.

Стартиране на връщане към точка за възстановяване Натиснете бутона "Стартиране на възстановяването на системата"
-
Изберете точката, до която искате да се върнете. Може да се окаже, че в паметта на компютъра няма нито едно резервно копие, в този случай този метод няма да работи. Ако има точки, започнете процедурата и изчакайте, докато приключи.

Избор на точка за възстановяване Посочваме коя точка да използваме за откат
Времето за възстановяване зависи от производителността на компютъра и натоварването на твърдия диск, поради което понякога отнема повече от час, въпреки че по-често е завършено за 10-15 минути. След завъртането на връщането можете да проверите дали историята е възстановена.
Видео: Възстановяване на изтритата история на браузъра
youtube.com/watch?v=zWxlyhiG6hM
Yandex Browser запазва връзките, последвани от потребителя. Историята може да бъде изчистена частично или напълно. Възстановява се чрез бисквитки, програми на трети страни и възстановяване на системата. Записът на историята може да бъде деактивиран чрез редактиране на системния регистър или чрез активиране на режима „инкогнито“.
Препоръчано:
Как да опънете вълнен предмет, ако се е свил, какво да направите, за да възстановите предишната си форма и размер

Вълненото нещо е седнало: различни начини да го опънете, за да възстановите първоначалния му вид. Как правилно да се грижим за вълнени дрехи, запазвайки формата му. Видео
Какво да направите, ако сте забравили паролата си за Instagram: как да възстановите достъпа до Instagram
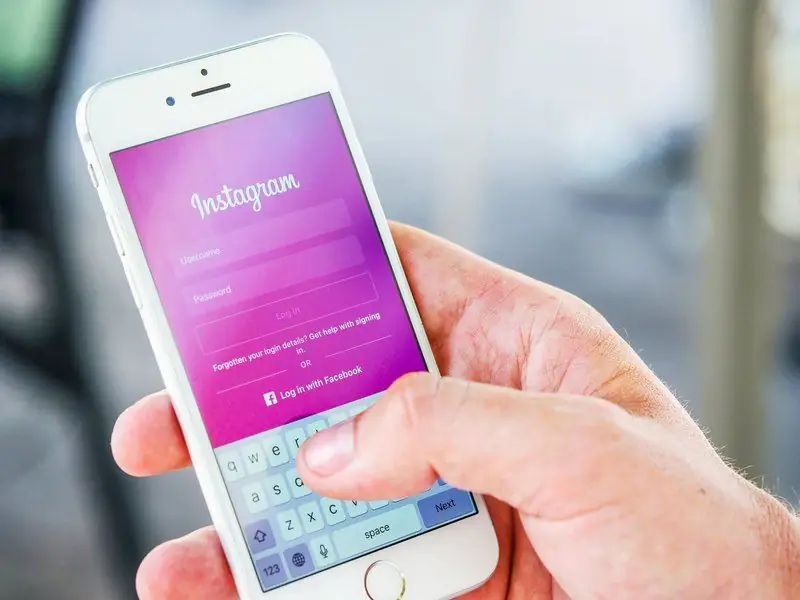
Защо се нуждаете от парола за Instagram. Как да възстановите паролата за акаунта си, ако сте я забравили. Възстановяване чрез браузър и мобилно приложение
Какво да направите, ако сте забравили паролата си за Icloud: как да възстановите достъпа до ICloud
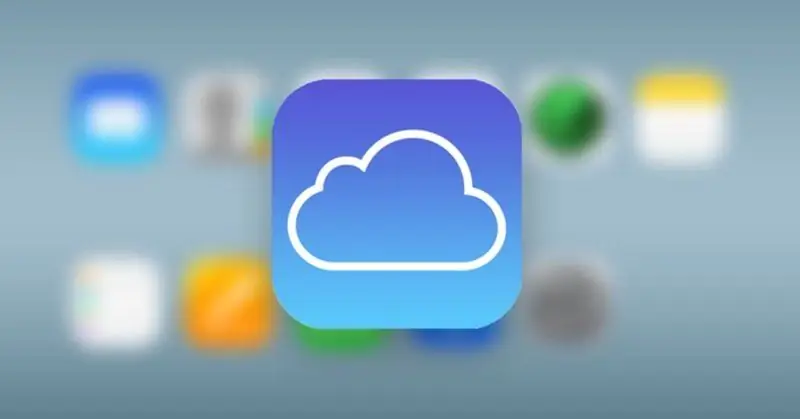
Как да възстановя iCloud паролата. Инструкции стъпка по стъпка, екранни снимки на процеса, видео
Какво да направите, ако котката е ухапала или надраскала, какво да направите, ако мястото на ухапване е подуто (ръка, крак и т.н.), какво е „болест на котешка драскотина“

Последиците от ухапвания и драскотини на котки. Първа помощ на човека. Медицинска помощ: имунизация, антибиотична терапия. Превантивни действия
Какво да направите, ако не беше възможно да заредите или стартирате приставката за Yandex Browser - инструкции стъпка по стъпка за решаване на проблеми със снимки и видеоклипове

Какво представляват приставките. Как да коригирате грешки при тяхното зареждане, стартиране и поддръжка в браузъра Yandex. Какво да направите в случай на конфликт на приставки
