
Съдържание:
2025 Автор: Bailey Albertson | [email protected]. Последно модифициран: 2025-01-23 12:41
Как да се справим с грешки в приставките на Yandex Browser
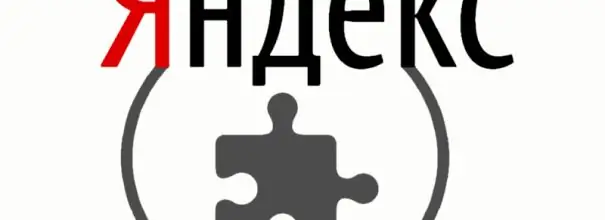
Въпреки факта, че самият Yandex. Browser може да се похвали с високи показатели за производителност и стабилност, много потребители имат проблеми с работата на различни плъгини. Освен това, както разширенията от официални източници, така и такива на трети страни, включително самонаписани, не работят правилно. Нека да разгледаме причините за подобни проблеми и да се запознаем с начините за тяхното отстраняване.
Съдържание
- 1 Какво представлява приставката за „Yandex Browser“
-
2 Основни проблеми с приставки
- 2.1 Конфликт на приставката
-
2.2 Грешка при кеширане на страницата
2.2.1 Видео: как да изчистите кеша на браузъра
- 2.3 Вирус или рекламен софтуер
-
2.4 Приставката не се поддържа от браузъра
2.4.1 Видео: Решаване на проблем с поддръжката, като се използва Google Chrome като пример
-
3 Общи препоръки за отстраняване на проблеми при работата на плъгини за Yandex. Browser
- 3.1 Приставката е деактивирана
-
3.2 Автоматичното актуализиране на браузъра не работи
3.2.1 Видео: как ръчно да актуализирате Yandex Browser
-
3.3 Какво да направя, ако никой от методите не помогна
3.3.1 Видео: Алтернативен метод за възстановяване на системата
Какво представлява приставката за Yandex Browser
Приставката за браузър е код на трета страна, разработен за разширяване на функционалността на браузъра. С други думи, това е добавка, предназначена за по-удобно сърфиране в интернет. Приставките са важна част от всеки браузър, тъй като сърфирането в Интернет без такива добавки става непълно.
Основни проблеми с приставките
По правило грешките при инсталиране на приставки са резултат или от проблеми със съвместимостта, или от пропуск от страна на разработчиците на браузъра или приставките.
Понякога, когато се опитват да стартират видео, игра или музика, потребителите срещат следната грешка: „Неуспешно зареждане на приставката“.
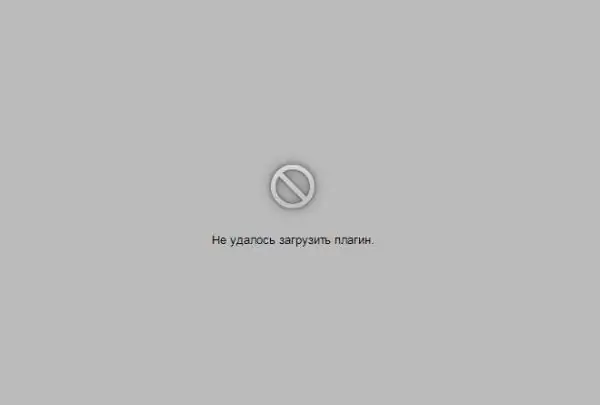
Изображението може да се промени с течение на времето, но значението му ще остане същото
Често срещаните проблеми включват следното:
- грешка във Flash Player. Възниква, когато версията на приставка или браузър е остаряла;
- зареждане на (кешираната) версия на страницата, записана в паметта на компютъра. Ако браузърът е запазил страница в паметта на компютъра, без да използва приставката, тогава има възможност той да я зареди, дори ако приставката не е активирана;
- остарялост на текущата версия на браузъра. Програмата може да е твърде стара, за да работи правилно на нови системи;
- програми, които нарушават системата. Те включват вируси, рекламни интегратори и т.н.;
- проблемът е на ниво операционна система. Твърде стара версия на ОС, неправилна инсталация на актуализация и др.;
- конфликт (несъвместимост) на два плъгина.
Нека разгледаме няколко варианта за решаване на проблеми.
Конфликт на приставката
Ако до името на приставката има текст "2 файла", заграден в скоби, тогава причината за проблема най-вероятно е конфликт, който пречи на нормалното функциониране на два елемента наведнъж. За да го разрешите, следвайте инструкциите:
- Отидете на браузър: // плъгини.
-
Кликнете върху „Подробности“.

Бутон Още в списъка с приставки Щракнете върху бутона "Детайли"
-
Деактивирайте една от приставките.

Бутон за деактивиране в раздела Подробности Деактивирайте една от приставките
- Рестартирайте страницата, като натиснете F5.
- Ако проблемът продължава, активирайте първата приставка и деактивирайте втората.
Този проблем най-често възниква при използване на Flash Player, така че първата стъпка е да се опитате да го деактивирате. Но този метод е приложим не само за това разширение.
Грешка при кеширане на страницата
Подобна грешка се случва рядко, но не бива да я заобикаляте. За да го поправите, изчистете кеша и бисквитките, така че браузърът да създава нови:
- Кликнете върху бутона с изображението на три хоризонтални ивици в горния десен ъгъл на браузъра. Изберете „Разширени“и „Изчистване на историята“.
-
Във формуляра, който се отваря, задайте периода за изтриване на данни. Уверете се, че елементите „Кеширани файлове“и „Бисквитки и други данни от сайтове и модули“са избрани по-долу. Щракнете върху „Изчистване на историята“.

Форма за изтриване на историята на браузъра Можете също да отворите този формуляр, като натиснете Ctrl + Shift + Delete
Видео: как да изчистите кеша на браузъра
Вирус или рекламен софтуер
Чрез изтегляне на файлове от непроверени източници, потребителят винаги рискува да получи нещо нежелано или дори опасно за поверителността му, заедно с желаната информация. Това може да бъде банална лента с инструменти с куп технически проблеми, вируси за кражба на пароли, майнер за криптовалута или рекламен интегратор. Именно последният и последният е способен да наруши работата на браузъра, включително приставки.
Ето някои насоки за справяне с такива проблеми:
-
Проверете списъка с разширения на браузъра, като напишете "browser: // tune" (без кавички) в адресната лента. Ако откриете нещо подозрително, опитайте да го изключите и проверете дали проблемът продължава. Като правило допълнителните рекламни интегратори се маскират като услуги, които отчитат времето, но те се извършват прибързано и могат да създадат проблеми с производителността на браузъра и работата на някои приставки.

Списък с разширения "Yandex Browser" Ако откриете нещо подозрително в списъка с разширения, опитайте да го деактивирате
- Актуализирайте браузъра, операционната система и антивируса (ако има такъв). Windows Defender може да не е достатъчен.
-
Включете гореспоменатия Windows Defender, ако е изключен. За да активирате този елемент от системата, трябва да въведете заявката "Windows Defender" в менюто "Старт". В отворения прозорец намерете елемента "Настройки" и преместете плъзгача под елемента "Защита в реално време" в активната позиция.

Windows Defender в Windows 10 Включете Windows Defender, ако сте го изключили преди
-
Извършете пълно сканиране на вашия компютър с антивирус. Можете също да използвате помощната програма Dr. Web CureIt, тъй като тя се разпространява безплатно и ви позволява бързо да сканирате компютъра си с последващо премахване на заплахите.

Проверка на компютъра с Dr. Web CureIt Извършете пълно сканиране на вашия компютър с помощната програма Dr. Web CureIt
От личен опит мога да кажа, че интеграторите на реклами не винаги се определят като вирус. Дори ученик може да напише подобен и можете да измислите достатъчно варианти на такива програми, така че да нямат време да влязат в базите данни на антивирусните приложения навреме. Според мен най-добрата защита тук би била банална предпазливост при изтегляне на файлове от мрежата.
Приставката не се поддържа от браузъра
Причините за този проблем може да са няколко:
- остаряла версия на приставка или браузър. Решава се чрез актуализиране или преинсталиране на един от компонентите, а за надеждност - всички;
- частична несъвместимост с текущата версия на операционната система. Като правило това се случва при инсталиране на стара версия на браузъра на нова OC или относително нова версия на стара. Няма ясна таблица за съвместимост на версиите, така че този проблем се решава чрез актуализиране на системата и браузъра до най-новите версии.
Алгоритъмът за решаване на проблема е подобен на този, използван за браузъра Google Chrome.
Видео: Решаване на проблем с поддръжката, като се използва Google Chrome като пример
Общи препоръки за отстраняване на проблеми с приставки за Yandex. Browser
Нека да разгледаме някои от по-рядко срещаните проблеми.
Приставката е деактивирана
Приставката вероятно можеше току-що да е била изключена по подразбиране. За да разрешите този проблем, трябва да активирате приставката.
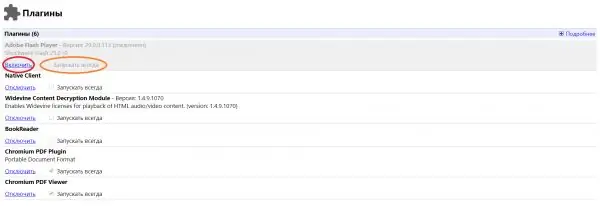
Прозорецът с настройки на приставки ви позволява да ги активирате или деактивирате
Щракнете с левия бутон върху „Активиране“. Също така се препоръчва да щракнете върху квадратчето "Винаги изпълнявай".
Автоматичното актуализиране на браузъра не работи
Разбира се, Yandex. Browser предоставя автоматични актуализации. Възможно е обаче да се появят грешки, които пречат на този процес. Опитайте да актуализирате програмата ръчно.
За да направите това, въведете browser: // help в адресната лента и натиснете Enter. Ако страницата има бутон „Актуализиране“, тогава вашата версия наистина е остаряла. В края на инсталацията ще се появи бутонът "Рестартиране". Кликнете върху него, за да влязат в сила промените.
Видео: как да актуализирате Yandex. Browser ръчно
Какво да направя, ако нито един от методите не работи
Ако проблемът е възникнал наскоро и след като браузърът е работил правилно, можете да извършите възстановяване на системата. Той ще "върне" вашата операционна система до контролна точка.
- Отворете "Контролен панел".
- Използвайки функцията за търсене, намерете елемента „Възстановяване“.
- Кликнете върху „Стартиране на възстановяването на системата“.
-
Изберете точка за възстановяване, която е от датата, когато не е имало проблеми с браузъра.

Възстановяване на списък с точки От списъка с точки за възстановяване изберете тази, която е датирана към датата, когато все още не е имало проблеми
- Възстановете се.
Ако дори това не помогне, е време да преинсталирате Windows.
За да предотвратите проблеми с браузъра, следвайте следния набор от правила:
- не изтегляйте файлове от непроверени източници;
- не изтривайте системни файлове;
- поддържайте браузъра, антивирусната и операционната система актуални;
- периодично сканирайте паметта на вашия компютър за злонамерен софтуер.
Авторът препоръчва да отбележите, че има два начина за възстановяване на системата: без изтриване на файлове и с изтриване на файлове. Невниманието при избора на една от опциите може да доведе до загуба на файлове, появили се на компютъра след създаване на точка за възстановяване.
Видео: алтернативен начин за възстановяване на системата
Въпреки изобилието от всякакви проблеми с Yandex. Browser, решаването им е доста лесно, а още по-лесно е да се избегнат, като се полагат навременни грижи за сигурността на компютъра.
Препоръчано:
Как да направите поликарбонатна беседка със собствените си ръце - ръководство стъпка по стъпка със стъпка по стъпка снимки, чертежи и видеоклипове

При изграждането на всяка конструкция, вкл. направи си сам поликарбонатни беседки, имат свои собствени нюанси. Нашата статия ще ви представи как да направите такава структура
Как да перете обувки в пералня или ръчно, възможно ли е да го направите, как да го направите правилно + снимки и видеоклипове

Как правилно да перете обувките на ръка и в пералня. Характеристики на грижата за обувките от различни материали: съвети, рецепти, препоръки
Какво да направите, ако котката е ухапала или надраскала, какво да направите, ако мястото на ухапване е подуто (ръка, крак и т.н.), какво е „болест на котешка драскотина“

Последиците от ухапвания и драскотини на котки. Първа помощ на човека. Медицинска помощ: имунизация, антибиотична терапия. Превантивни действия
Какво да направите, ако иконите мигат или изчезват на Windows 10 - решаваме проблеми в работата на иконите на работния плот

Налични настройки за икони / преки пътища на работния плот в Windows 10. Възможни проблеми в работата на иконите и как да ги разрешите
Какво да направите, ако флаш плейърът не работи в браузъра Yandex - как да направя приставката за Adobe Flash Player да стартира

Как да отстранявате неизправности с Adobe Flash Player в Yandex.Browser. Преинсталиране на приставката. Премахване, инсталиране и актуализиране на Yandex.Browser
