
Съдържание:
2025 Автор: Bailey Albertson | [email protected]. Последно модифициран: 2025-01-23 12:41
Как да настроите тапет на живо на вашия работен плот в Windows 10
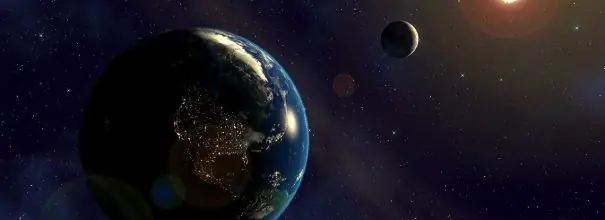
Винаги е приятно да видите красив скрийнсейвър на монитора си. Ако така наречените живи тапети са инсталирани като фон, можете по всяко време да се измъкнете от рутинната, монотонна работа и да отидете на морския бряг или да гледате залеза. Изтеглете в интернет, инсталирайте на компютъра си и се насладете на цветни движещи се изображения.
Съдържание
-
1 Какво е "тапет на живо"
1.1 Видео: как изглеждат живите тапети на работния плот
-
2 програми за инсталиране на тапет на живо на работния плот в Windows 10
-
2.1 DeskScapes 8
2.1.1 Видео: Как работи DeskScapes 8
-
2.2 Push Video Wallpaper
2.2.1 Видео: как изглеждат живите тапети, зададени с PUSH Video Wallpaper
-
2.3 Анимиран производител на тапети
2.3.1 Видео: Анимирани функции за създаване на тапети
- 2.4 Други програми
-
- 3 Инсталиране и стартиране на DeskScapes 8
-
4 Как да настроите тапет на живо на вашия работен плот в Windows 10
-
4.1 Избор и инсталиране на тапет на живо
4.1.1 Видео: как да настроите тапет на живо на вашия работен плот с помощта на DeskScapes 8
- 4.2 Попълване на колекцията от тапети на програмата
-
4.3 Управление на живи тапети
- 4.3.1 Настройване на тапет с DeskScapes 8
- 4.3.2 Настройване на тапет с PUSH Video Wallpaper
-
Какво е "тапет на живо"
Фоновата картина на работния плот е най-често променяният дизайнерски елемент на компютъра от потребителите, защото бързо става скучен. Анимираните изображения могат значително да разнообразят външния вид. Динамичните скрийнсейвъри са лесни за промяна според вашето настроение, в зависимост от промяната на интерфейса и дори времето извън прозореца. Също така живите тапети са отражение на индивидуалността на потребителя.
Живите тапети могат да бъдат разделени на няколко вида:
- видео файлове, възпроизвеждани в цикъл;
- анимирани тапети: много подобни на скрийнсейвъри, но те винаги са на работния плот;
- анимирани 3D тапети: дълбоки снимки с налагане на различни ефекти на движение.
Стандартният инсталационен пакет за Windows 10 не предвижда използването на живи тапети, но винаги можете да изтеглите специални програми, които ще помогнат за „съживяване“на работния плот. Единственият фактор срещу инсталирането на такива програми е високата им консумация на системни ресурси. На по-стари компютри със слаба видеокарта стартирането на живи тапети може да забави операционната система. И поради прегряване на видеокартата са възможни различни непредвидени ситуации (до системни неизправности). Собствениците на съвременни компютри нямат абсолютно никакво притеснение.
Видео: как изглеждат живите тапети на работния плот
Програми за инсталиране на тапет на живо на работния плот в Windows 10
В Интернет са достъпни голям брой програми, които ви позволяват да инсталирате живи тапети на домашния си компютър или лаптоп. Има програми с различна функционалност: от малки помощни програми до мощни програми, с които можете сами да създадете тапет.
DeskScapes 8
DeskScapes 8 е разширение за Windows, което ви позволява да задавате динамични анимирани тапети на вашия работен плот. Програмата не влияе на скоростта на компютъра и не влиза в конфликт с други приложения. Има опростен и ясен потребителски интерфейс - толкова прост, че дори начинаещият може да създаде великолепен дизайн на работния плот в рамките на минути. Програмата е създадена за Windows 8, но има поддръжка и за Windows 10.
Тази малка, но много интересна помощна програма има редица функции:
- Изберете от различни анимирани тапети или използвайте свои собствени WMV файлове с изображения, за да персонализирате работния си плот;
- идва с програмата DreamMaker, с която можете да създавате и запазвате свои собствени живи тапети;
- има над 40 анимационни ефекта, които можете да приложите към вашия тапет;
- когато създавате сами тапет, можете да го визуализирате, преди да го настроите на вашия работен плот.
Видео: Как работи DeskScapes 8
Push видео тапет
Push Video Wallpaper е малка програма от разработчика Push Entertainment. Можете да го изтеглите от официалния уебсайт. Програмата е платена, но осигурява дълъг тестов период. Можете да използвате тапет за Windows 10, 8.1, 8, 7. За да възпроизвеждате видео файлове на работния плот, просто отворете програмата и стартирайте желания видеоклип. В режим на готовност тапетът се превръща в скрийнсейвър.
Трябва да се отбележи, че на официалния уебсайт на компанията можете да изтеглите помощни програми за "живи" 3D тапети.

Вижте как статичните 3D изображения преобразуват вашия работен плот, като инсталирате специална помощна програма от Push Video Wallpaper
Видео: как изглеждат живите тапети, зададени с PUSH Video Wallpaper
youtube.com/watch?v=xcIp9BU0Bv8
Анимиран производител на тапети
С Animated Wallpaper Maker можете сами да създавате тапети на живо. За това не ви трябват никакви специални знания. Просто вземете всяко изображение, което харесвате, коригирайте параметрите на анимацията по ваш вкус и се насладете на ефектите. Когато получите малко опит, можете да създадете уникални живи тапети само за няколко минути. Програмата има прост и разбираем руски интерфейс.
Видео: Анимирани функции за създаване на тапети
Други програми
Струва си да се обърне внимание на още няколко специализирани програми за работа с динамични скрийнсейвъри:
- Wallpaper Engine - друга програма за настройка и стартиране на тапети на вашия работен плот;
- DreamRender - има повече функции от DeskScapes: използва триизмерна анимация на обекта, различни мехурчета, взаимодействието на музика и други ефекти;
- Анимационен производител на тапети - освен че играе тапети на живо, той има възможност да добавя анимация към стандартния тапет на Прозорец;
- VideoPaper - с негова помощ е лесно да превърнете видеото в красив тапет на работния плот.
Инсталиране и стартиране на DeskScapes 8
Инсталирането на живи тапети на компютър не изисква много работа и специални познания. За да направите това, просто изтеглете и стартирайте програмата, която харесвате. Нека разгледаме как да направим това като използваме DeskScapes 8 като пример:
- Изтеглете DeskScapes 8, като следвате връзката.
-
В прозореца, който се отваря, намерете DeskScapes 8 и кликнете върху него с левия бутон на мишката.

Икони на програми на уебсайта на Stardock За да изтеглите DeskScapes, щракнете с левия бутон върху него
-
На страницата за изтегляне изберете „Опитайте безплатно“(ще получите 30-дневна безплатна версия на програмата).

Прозорец за изтегляне на пробна версия на DeskScapes Изберете пробната версия на DeskScapes, за да я изтеглите безплатно
-
Изчакайте програмата да се изтегли на вашия компютър.

Прозорец за изтегляне на DeskScapes в браузъра Изчакайте DeskScapes да завърши зареждането
-
За да намерите изтегления файл в изтеглянията от браузъра, щракнете върху Покажи в папка.

Файл за настройка на помощната програма DeskScapes при изтегляне от браузъра Активирайте прекия път DeskScapes в папката за изтегляне на браузъра
- Активирайте прекия път на програмата. След това ще се появи предупреждение и ще поиска разрешение за извършване на промени в програмата на компютъра. Щракнете върху Да.
-
След преглед на лиценза щракнете върху Напред.

Прозорец за лицензно споразумение на DeskScapes 8 Когато се появи лицензионното споразумение на DeskScapes, поставете отметка в квадратчето „Съгласен съм“и щракнете върху „Напред“
- Следващият прозорец ще ви попита дали искате да инсталирате и безплатната пробна версия на Fense 3. Премахнете отметката и щракнете върху Напред.
- Изчакайте инсталацията да приключи.
-
След известно време ще се появи прозорецът на програмата, изберете елемента Старт 30-дневен пробен период.

Прозорец за избор на опция за инсталиране на DeskScapes 8 За да инсталирате безплатната 30-дневна версия на DeskScapes 8, изберете стартовата линия 30-дневен пробен период
- В новия прозорец въведете вашия имейл адрес и след това щракнете върху Finish.
-
Имейл с линк за активиране на програмата ще бъде изпратен на посочения имейл адрес, щракнете върху него.

Прозорец за активиране на DeskScapes 8 За да активирате DeskScapes 8, следвайте връзката в писмото, което ще дойде на посочения от вас имейл адрес
- На страницата на уебсайта ще видите поздравления за успешното активиране на 30-дневния пробен период. След това можете да използвате програмата.
Как да настроите тапет на живо на вашия работен плот в Windows 10
След успешна инсталация на DeskScapes 8, можете да изтеглите, инсталирате, промените тапета на работния плот, включително анимирани и с елементи на 3D графика.
Избор и монтаж на живи тапети
Изтеглили сте DeskScapes 8 и сте го инсталирали на вашия компютър. Сега остава да се научим как да го използваме, няма нищо трудно в това:
-
За удобство донесете прекия път на програмата на работния плот: отидете на „Старт“- „Всички програми“и отворете папката Stardock.

Бърз път на менюто за стартиране на DeskScapes Прекият път DeskScapes се намира в папката Stardock в менюто "Старт"
-
Щракнете с десния бутон върху прекия път на DeskScapes, в раздела, който се появява, изберете Изпращане, след което щракнете върху Създаване на пряк път.

Пряк път на работния плот на DeskScapes Създайте пряк път на работния плот до DeskScapes за бърз достъп
-
Стартирайте програмата с помощта на прекия път на работния плот. В раздела, който се отваря, изберете пробата, която харесвате, и кликнете върху нея. В долния десен ъгъл на прозореца на програмата щракнете върху бутона Appli to my desktop.

Видове тапети в DeskScapes Кликнете върху тапета, който харесвате, и го задайте с помощта на бутона Appli to my desktop
-
Ако е направено правилно, ще се появи нов фон на работния плот.

3D тапет на вашия работен плот Живите тапети "Мъглявина", инсталирани на работния плот, изглеждат загадъчно
Такива тапети практически не зареждат системата, освен това в комплекта има много статични чертежи. Ако работата ви на компютъра е свързана с големи натоварвания в системата, можете временно да деактивирате живите тапети и да поставите нормално изображение на вашия работен плот.
Видео: как да настроите тапет на живо на вашия работен плот с помощта на DeskScapes 8
Попълване на колекцията от тапети на програмата
Когато тапетите от колекцията на програмата започнат да скучаят, можете да ги актуализирате:
-
Отворете програмата и кликнете върху Изтегляне на още фонове от WinCustomize.

Интерфейс на DeskScapes За да отидете на сайта за изтегляне на тапети, щракнете върху Изтегляне на още фонове от WinCustomize
-
В прозореца на браузъра, който се отваря, изберете любимия си тапет от предложените опции и кликнете върху „Изтегляне“, в раздела, който се показва, щракнете върху „OK“.

Прозорец за изтегляне на тапет от уебсайта WinCustomize Качването на нови тапети няма да отнеме много време: изберете тапет на сайта и кликнете върху него
-
Изчакайте, докато изтеглянето приключи, след това отворете папката с изтегления файл и кликнете върху неговия пряк път.

Програми за бърз достъп в папката за изтегляне на браузъра За да инсталирате изтегления тапет, трябва да щракнете върху неговия пряк път в изтеглянията от браузъра
-
След автоматично инсталиране на вашия работен плот ще се появи нов тапет на живо.

Жив тапет "Северно сияние" на вашия работен плот След като изтеглянето приключи, на работния плот ще се появи нов тапет
Тапетите за десктоп могат да се изтеглят, без да се минава през програмата: всичко, което трябва да направите, е да намерите любимата си опция в интернет. Посетете oformi.net. Там ще намерите невероятна селекция от живи тапети. Просто изтеглете файла и го плъзнете в прозореца DeskScapes 8.
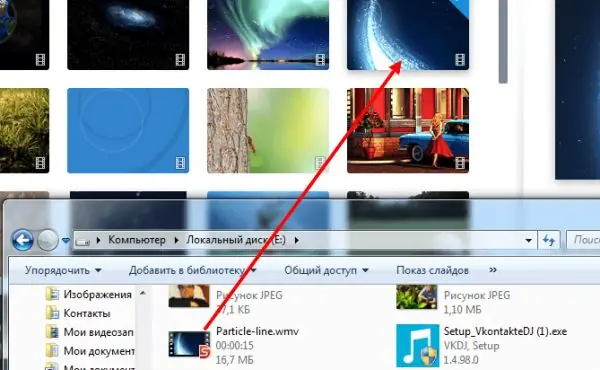
Изтегленият тапет трябва да бъде добавен към програмата чрез плъзгане и пускане от папката
В резултат на това ще получите красиви 3D тапети с добра дълбочина на картината.
Управление на живи тапети
Живите тапети на вашия работен плот могат да се променят, изтриват, събират по категории, както и да се добавят специални ефекти към тях. Всички програми, които ви позволяват да задавате динамични снимки като фон на работния плот, имат доста прости и лесни за разбиране настройки. Но всеки има свои собствени разлики и характеристики.
Персонализиране на тапет с DeskScapes 8
Тази програма е най-достъпна за разработка. Контролният панел DeskScapes 8 има само няколко бутона, разположени в дясната страна на екрана:
- информация - съдържа информация за избрания файл;
- регулиране - позволява ви да промените параметрите на картината (степен на разтягане, запълване на мозайка);
- ефекти - позволява ви да добавяте различни ефекти (десатурация, острота, замъгляване);
- цвят - позволява ви да промените цветовата палитра на тапета.
Програмата може да филтрира фонови снимки в зависимост от наличието на панорамни и други ефекти. За да зададете избраната миниатюра като фон, просто кликнете върху нея с мишката и изберете Приложи към всички монитори. Помощната програма има функция за смяна на тапета.
В настройките на програмата можете да регулирате редица параметри:
- в раздела Performance можете да зададете качеството на възпроизведеното изображение и да конфигурирате поведението на динамичния фон (ако лаптопът е слаб, промените във фона ще бъдат спрени);
- раздела Разширени ви позволява да регулирате прозрачността на иконите на работния плот;
- в раздела Език можете да превключвате езиците на програмния интерфейс (за съжаление няма руски интерфейс);
- раздела Папки ще ви помогне да добавяте или премахвате папки с жив тапет.
Персонализиране на тапет с PUSH Video Wallpaper
PUSH Video Wallpaper е усъвършенствана програма с повече функционалност от DeskScapes 8.
След като инсталирате програмата, на работния плот ще се появи пряк път - щракнете върху него, за да отворите програмата:
-
За да изберете нов тапет, щракнете върху бутона с иконата за изтегляне.

Интерфейс PUSH Video Wallpaper След като щракнете върху иконата за изтегляне, ще бъдете пренасочени към сайта, за да изберете нови тапети
-
Изтеглете тапета, който харесвате от сайта.

Опции за живи тапети във Video Loops Изберете тапета, който харесвате, и кликнете върху „Изтегляне“
- Можете да създадете нов плейлист: събраните в него тапети ще се показват циклично на екрана. За да направите това, щракнете върху Плейлист и отворете раздела Нов.
-
Дайте име на новия плейлист и щракнете върху OK.

Прозорецът за създаване на нов плейлист в програмата PUSH Video Wallpaper Дайте име на новия плейлист
-
Добавете тапети, изтеглени от Интернет, към създадения плейлист: за това кликнете върху иконата "+".

Прозорецът за добавяне на нови тапети към плейлиста PUSH Video Wallpaper Добавете изтегления тапет към нов плейлист, като щракнете върху „+“
-
Сега изберете плейлист с тапет и щракнете върху бутона Добавяне към плейлиста.

Прозорецът за избор на плейлист от тапети в програмата PUSH Video Wallpaper Изберете плейлист с тапет и започнете да го възпроизвеждате
-
За да спрете тапета, щракнете върху "Stop" в прозореца на програмата.

Интерфейс PUSH Video Wallpaper Кликнете върху квадратното изображение, за да спрете тапета
-
Започнете възпроизвеждане, като щракнете върху бутона "Старт".

Контролен панел PUSH Video Wallpaper Кликнете върху триъгълника, за да започнете да възпроизвеждате плейлиста за тапети
Това е всичко, тапетът е инсталиран и радва окото с богата променяща се картина.
Няма нищо трудно в инсталирането на "живи" тапети. Прекарвайки минимум време, ще получите красив, променящ се фон вместо статични досадни снимки. След като сте усвоили прости програми, които ви позволяват да играете тапети и да добавяте малък ефект към тях, както желаете, ще искате да създадете свои собствени уникални шедьоври. Има много сложни и мощни програми с огромен брой възможности за това. Ще мине време и може би създадените от вас тапети ще бъдат инсталирани на работния им плот от други компютърни потребители.
Препоръчано:
Какво да направите, ако котката е ухапала или надраскала, какво да направите, ако мястото на ухапване е подуто (ръка, крак и т.н.), какво е „болест на котешка драскотина“

Последиците от ухапвания и драскотини на котки. Първа помощ на човека. Медицинска помощ: имунизация, антибиотична терапия. Превантивни действия
Джаджи за Windows 10 - изберете кои джаджи да инсталирате на работния плот

Защо се нуждаете от джаджи за настолни компютри. Как да си върна джаджи от Windows 7, XP. Къде да намерите нови джаджи. Какво да направя, ако не работят
Какво да направите, ако иконите мигат или изчезват на Windows 10 - решаваме проблеми в работата на иконите на работния плот

Налични настройки за икони / преки пътища на работния плот в Windows 10. Възможни проблеми в работата на иконите и как да ги разрешите
Работен плот на Windows 10 - настройка и отстраняване на неизправности, стъпка по стъпка инструкции и съвети

Начини за персонализиране на работния плот в Windows 10. Проблеми в работата му, причини и решения. Инструкции стъпка по стъпка, видеоклипове
Растения за строги живи плетове

Какви растения са подходящи за създаване на грандиозен жив плет със строга форма
