
Съдържание:
- Оригинален интерфейс или какво е персонализиране на Windows 10
- Персонализация за активиран Windows 10
- Видео: Как да промените цвета на прозорците и лентата на задачите в Windows 10
- Отключете настройките за персонализация за неактивиран Windows 10
- Програми за разширено персонализиране на персонализацията
- Проблеми с персонализацията в Windows 10
- Деактивирайте визуалните ефекти в Windows 10
2025 Автор: Bailey Albertson | [email protected]. Последно модифициран: 2025-01-23 12:41
Оригинален интерфейс или какво е персонализиране на Windows 10

Основното предимство на потребителския интерфейс на Windows 10 е лесните и разнообразни настройки на външния вид. Всеки собственик на устройство, работещо на тази операционна система, има възможност да променя картината на екрана по свой вкус и преценка.
Съдържание
-
1 Персонализация за активиран Windows 10
- 1.1 Задаване на опции за външен вид
- 1.2 Изтеглете и инсталирайте нови теми
- 1.3 Къде се съхраняват теми
- 2 Видео: Как да промените цвета на прозорците и лентата на задачите в Windows 10
- 3 Отключете настройките за персонализация за неактивиран Windows 10
- 4 програми за разширено персонализиране на персонализацията
- 5 Проблеми с персонализацията в Windows 10
- 6 Деактивирайте визуалните ефекти в Windows 10
Персонализация за активиран Windows 10
Промяната на външния вид на Windows 10 се извършва от контекстното меню в раздела „Персонализация“или от главното меню на системата („Старт → Настройки → Персонализация“).

За да влезете в настройките за персонализация, щракнете с десния бутон върху работния плот и изберете „Персонализация“
Персонализиране на опциите за външен вид
За да замените фона на работния плот, трябва да влезете в раздела „Фон“на конзолата „Персонализация“. След това изберете стандартно изображение или посочете местоположението на графичен файл, чието изображение ще се използва като фон. Във втората опция трябва да бъде зададено едно от следните условия за избраното изображение:
- пълнене;
- по размер;
- опъвам, разтягам;
- да асфалтира;
- центрирано разширение.
Можете да зададете множество изображения в слайдшоу, като посочите честотата и реда на изображенията.
Друга възможност е да изберете цвят на фона без изображение.

Изберете елемента от менюто "Background" и коригирайте настройките за фон
Промяната на цветовата палитра на главното меню, центъра за уведомяване, лентата на задачите и други компоненти на интерфейса се извършва в раздела "Цветове". Изборът на цвят може да бъде автоматичен или ръчно зададен. Също така е възможно всички елементи да бъдат прозрачни.

Задайте цветови опции за главното меню, лентата на задачите и центъра за действие
В елемента "Заключване на екрана" можете да персонализирате скрийнсейвъра, който се появява на дисплея, когато компютърът е заключен. Има три опции за скрийнсейвъри:
- единична снимка;
- слайдшоу;
- прозорци: интересно.
Когато кликнете върху връзката "Разширени настройки на слайдшоу", можете да стигнете до менюто за фина настройка на този режим.

Изберете една снимка или група изображения (слайдшоу) като фон на заключения екран
Разделът „Теми“съдържа настройки за стандартни теми на екрана. Тук можете да изберете тема, да персонализирате звуците, които системата издава, когато се появят определени събития, както и да зададете външния вид на иконите на работния плот и курсора на мишката.

Изберете една от предварително инсталираните теми и персонализирайте настройките на звука, външния вид на иконите на работния плот и курсора на мишката
Изтеглете и инсталирайте нови теми
Много потребители не знаят, че теми на работния плот и тапети могат да бъдат намерени на уебсайта на Microsoft. За да направите това, отидете в раздела "Опции на темите" и следвайте връзката "Други теми в Интернет". Това ще отвори галерията за персонализация, която има голямо разнообразие от теми. След стартиране на файла с помощта на връзката, съответната тема ще бъде инсталирана на устройството и ще се появи в раздела "Моите теми".

За да изтеглите темата, която харесвате, изберете една от тях и кликнете върху „Изтегляне“
За да изтриете ненужна тема, трябва да преместите показалеца на мишката върху нея, щракнете с десния бутон и изберете „Изтриване на тема“. Тази тема не трябва да е активна по време на деинсталиране.
Къде се съхраняват теми
Всички инсталирани кожи могат да бъдат намерени в уеб папката, като следвате пътя: C: / Windows / Web.
Той съдържа няколко вътрешни папки:
- 4K - тук е официалният скрийнсейвър на системата;
- Екран - тази папка съдържа фоновите изображения на заключения екран;
- Тапет - Тук се съхраняват трите официални теми и свързани изображения.
Изтеглените от вас теми могат да бъдат запазени навсякъде на твърдия диск по избор на потребителя.
Видео: Как да промените цвета на прозорците и лентата на задачите в Windows 10
youtube.com/watch?v=hVo1FNvwMgs
Отключете настройките за персонализация за неактивиран Windows 10
Ако операционната система Windows 10 е била инсталирана само с информационна цел и ключовете за активиране не са били въведени по време на нейната инсталация, тогава настройките за персонализация ще бъдат блокирани. Останалата функционалност ще бъде напълно достъпна, дори можете да използвате конзолата Power Shell без никакви проблеми.
За да отключите настройките за персонализация в неактивирана операционна система, трябва да щракнете с десния бутон върху иконата "Мрежа", разположена в долния десен ъгъл на екрана. След това изберете елемента "Център за мрежи и споделяне" и следвайте връзката "Промяна на настройките на адаптера". След това изберете модема и го изключете. Сега остава само да рестартирате компютъра си и опциите за персонализация ще бъдат отключени.
След като бъдете отключени, можете да правите настройки за персонализация по същия начин, както за активиран Windows 10
Програми за разширено персонализиране на персонализацията
За някои потребители на компютър обичайните настройки за персонализация не са достатъчни, така че те търсят програми, които могат да разширят възможностите в дизайна на интерфейса на работния плот.
Една от най-мощните програми от този тип е помощната програма Winaero Tweaker. След като стартирате инсталатора, трябва да изберете една от опциите за инсталиране.

Изберете стандартния режим на инсталиране, когато програмата е регистрирана в менюто Програми и функции, или просто разопаковайте файловете в указаната папка
Помощната програма Winaero Tweaker ви позволява да:
-
Включете скрита тема Aero Lite, променете опциите за външен вид, използвайте цветни заглавия на прозорци и повлияйте на поведението на темите.

Оформяне на интерфейса с Winaero Twiker Избирайки едно от условията за дизайн, можете да забавите анимацията, да промените цветовете на неактивните прозорци, да активирате и деактивирате тъмната тема на Windows 10
- Променете размера на шрифта, както и изберете конкретни шрифтове и техните стилове (обикновен, курсив, получер) за всеки елемент на екрана.

Задайте настройките за икони, шрифтове, размера на лентите за превъртане, границите на прозореца и ако не се постигне желаният резултат, нулирайте допълнителните настройки в първоначалното им състояние, като използвате елемента Reset Advanced Appearance Settings
Можете да използвате помощната програма Start 10, за да персонализирате менюто Start.

Изберете желания елемент от менюто, за да конфигурирате необходимите настройки
Той променя режима на шрифта, цвета и анимацията. За бързо персонализиране можете да използвате готови теми.

Можете да изберете стила на главното меню по аналогия с Windows 7, да запазите стандартния стил на Windows 10 или да го модернизирате по ваш вкус.
WindowBlinds е предназначен да променя външния вид на прозорци, надписи, бутони и други елементи. Той, подобно на описаната по-горе помощна програма Start 10, ви позволява радикално да промените външния вид на операционната система с няколко щраквания.

За да промените дизайна на прозорците, трябва да изберете един от предложените стилове
Проблеми с персонализацията в Windows 10
Потребителите на компютър често се сблъскват с проблема, когато не могат да отворят компютърните настройки и настройките за персонализация.
За да го разрешите, трябва:
-
Изтеглете специалната програма https://aka.ms/diag_settings от официалния уебсайт и я стартирайте.

Програма Diag_settings за отстраняване на неизправности в настройките на Windows 10 Програмата стартира инструмента за коригиране на грешки
-
След като се зареди, щракнете върху бутона Напред и изчакайте помощната програма да поправи грешката. Когато приключите, опциите за персонализация и персонализация отново са налични.

Отчет за отстраняване на неизправности Изчакайте, докато програмата diag_settings излезе и покаже всички намерени и отстранени грешки
-
Ако грешката не бъде разрешена, можете да опитате да възстановите загубени или повредени файлове, като използвате командата Dism / Online / Cleanup-Image / RestoreHealth, която се изпълнява в командния ред.
След стартиране на програмата ще се появи прозорец, показващ хода на процеса на възстановяване. Изчакайте да завърши и след това рестартирайте компютъра.

Прозорец на помощната програма RestoreHealth Ако процесът на възстановяване е успешен, рестартирайте компютъра си
Ако всички горепосочени стъпки не работят, можете да върнете Windows до предишната точка за възстановяване.
За да направите това, влезте в конзолата "System Properties", изберете раздела "System Protection", щракнете върху бутона "Restore", изберете желаната точка за възстановяване в списъка, който се отваря, щракнете върху нея и се върнете назад.

Кликнете върху бутона "Възстановяване", изберете точка за възстановяване и се върнете назад
Деактивирайте визуалните ефекти в Windows 10
Понякога трябва да деактивирате повечето визуални ефекти, за да ускорите компютъра си.
За да подобрите производителността, щракнете с десния бутон върху менюто "Старт" и отворете раздела "Система". След това в лявата колона изберете „Допълнителни системни параметри“. В прозореца, който се появява, отворете "Разширени" и отидете на настройките за производителност. След това в раздела „Визуални ефекти“изберете режима „Осигуряване на най-добра производителност“.

Червеното показва всички необходими стъпки за активиране на режима на максимална производителност на системата.
Сега знаете какво е персонализирането на Windows 10 и за какво отговаря. Съответно, ако желаете, можете да промените системния интерфейс, да разширите опциите за дизайн и също така да отстраните неизправностите в настройките, ако са намерени.
Препоръчано:
Как да премахнете моторното масло от дрехите, как да премахнете петна от него от тъканта
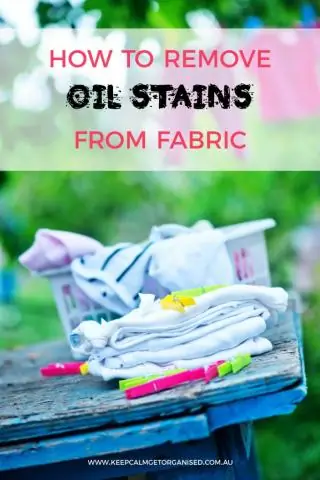
Характеристики на борбата срещу пресни и стари петна от моторно масло. Начини за решаване на проблема за различни видове тъкани. Инструкции стъпка по стъпка. Видео
Как да премахнете мазута от дрехите у дома и как да премахнете петна от него от различни видове тъкани

Как да премахнете мазута от дрехите у дома. Съвети за използване на доказани самопочистващи се продукти за различни видове тъкани. Видео
Как работи производителят на сладолед и как се прави сладолед в него у дома, видео

Как да си направим сладолед у дома с помощта на машина за сладолед: инструкции. Видове производители на сладолед и как работят. Отзиви на опитни готвачи
Yandex Browser Manager - какво е това, как да работите с него и как да го деинсталирате, какво да правите, ако не бъде изтрито

Защо се нуждаете от Yandex мениджър на браузъра, какво той може да направи. Как да премахнете мениджър. Какво да направите, ако не бъде изтрито и възстановено
Как да използвам стар кристал, какво да направя от него: селекция от идеи със снимки

Как да използваме стария съветски кристал за вътрешна декорация
