
Съдържание:
2025 Автор: Bailey Albertson | [email protected]. Последно модифициран: 2025-01-23 12:41
Как да персонализирате и коригирате менюто "Старт"

Основното меню "Старт" в Windows 10 претърпя големи промени. Разработчиците обаче оставиха на потребителите възможността да го персонализират, а някои допълнителни стъпки ще помогнат да се върне познатото меню от Windows 7.
Съдържание
- 1 Какво е новото с Windows 10
-
2 Преобразуване на менюто
- 2.1 Корекция на размера
- 2.2 Работа с плочки
- 2.3 Персонализирайте папките и персонализацията, активирайте режима на цял екран
- 2.4 Видео: Персонализиране на менюто "Старт"
-
3 Връщане на старото меню
3.1 Икона за промяна
-
4 Решете проблеми с менюто "Старт"
- 4.1 Рестартирайте "Explorer"
- 4.2 Нулиране на настройките
- 4.3 Специална програма
- 5 Мога ли да премахна менюто "Старт"
Какво е новото с Windows 10
Основната трансформация е премахването на системната лента за търсене в отделно меню. Поради факта, че основното меню и менюто за търсене са разделени, скоростта на зареждане на двата прозореца се увеличава. Това повишава нивото на интуитивност: всяко меню е създадено за свои цели.

Иконата на лупа отваря лентата за търсене
Главното меню "Старт" се отваря с помощта на едноименния клавиш на клавиатурата или логото на Windows, разположено от лявата страна на панела за бърз достъп. В него се появиха плочки за реклама и новини, имаше списък с налични приложения, бутони за навигация до параметри, настройки и изключване на компютъра.

Менюто може да се отвори, като кликнете върху логото на Windows
Като щракнете върху иконата "Старт" в лентата за бърз достъп с десния бутон на мишката, можете да получите списък с полезни системни услуги. Това ускорява достъпа до често използвани програми на Windows.

Щракнете с десния бутон на мишката, за да отворите допълнително меню
Преобразуване на менюто
Тъй като често се налага да прибягвате до използването на менюто, Microsoft е осигурила неговата персонализация. Можете да промените размера, комбинацията от плочки или да ги изтриете и да редактирате списъка с налични папки.
Корекция на размера
Менюто оразмерява по същия начин, както всеки друг прозорец. Просто плъзнете по един от ръбовете, за да увеличите или намалите областта на менюто. Минималният размер се определя от количеството съдържание, максималният се определя от самата система, обикновено е около 80% от екрана.

Плъзнете ръбовете, за да преоразмерите менюто
Работа с плочки
-
Всички плочки в менюто подлежат на прехвърляне. Задръжте ги с левия бутон на мишката и плъзнете до желаното място.

Прехвърляне на плочки Затегнете плочката и я преместете в друга позиция
-
Можете да премахнете една, няколко или всички плочки, като щракнете с десния бутон върху тях една по една и изберете функцията "Откачване". В същото контекстно меню можете да изберете размера на плочката.

Откачване на икона Избираме функцията "Отделяне от началния екран"
-
Ако искате да добавите някое приложение като нова плочка към менюто "Старт", щракнете с десния бутон върху неговия пряк път и изберете функцията, която ще го прикачи към началния етап. След това плочката на приложението ще се появи в менюто, но само ако в нея има място за нов елемент. Ако няма достатъчно място, трябва да разтегнете менюто или да премахнете допълнителни плочки.

Добавяне на плочки Избираме функцията "Фиксиране към началния екран"
Персонализирайте папките и персонализацията, активирайте режима на цял екран
Има специален раздел за работа с настройките за персонализация на системата:
-
Разгънете Системни опции.

Отидете на системните параметри Отворете настройките на компютъра
-
Отидете на блока "Персонализация".

Отидете в настройките за персонализация Изберете раздела "Персонализация"
-
Разгънете подпункта "Старт", в него можете да изберете кои списъци с приложения ще се намират в менюто. В допълнителни настройки можете да премествате папки от "Explorer" в менюто и съответно да имате бърз достъп до тях.

Списък на настройките на менюто "Старт" Задайте подходящите настройки за персонализиране на менюто "Старт"
-
Тук може да се активира и режим на цял екран. Опитайте това и след това стартирайте менюто "Старт". Ще го видите да се разшири на цял екран. Този режим ще се хареса на тези, които поставят много плочки за бърз достъп.

Активиране на цял екран Включете режима на цял екран
Видео: Персонализиране на менюто "Старт"
Връщане на старото меню
Ако дизайнът на старото меню от Windows 7 ви е подхождал повече или ви е харесал по други причини, можете да го върнете. Първо, ако премахнете всичко ненужно от менюто, то ще бъде максимално опростено и ще стане частично подобно на старата си версия.

Можете да премахнете всичко ненужно от менюто "Старт"
На второ място, има голям брой програми на трети страни, които ви позволяват да върнете истинското меню. Например безплатното приложение Classic Shell предлага няколко негови вкуса: класическо, двуколонно и абсолютно копие от Windows 7.

С помощта на програмата Classic Shell можете да върнете менюто от Windows 7
Промяна на иконата
По подразбиране лентата с инструменти за бърз достъп в менюто "Старт" използва иконата с лого на Windows 10. Единственият начин да я замените е с описаната по-горе програма за класическа обвивка. Когато решавате стила на менюто, обърнете внимание на долния блок, той ви позволява да изберете една от предложените икони или да качите своя. След зареждането на новата картина иконата на лентата за бърз достъп ще се промени.

Избор на нова икона за менюто "Старт"
Ако по-късно искате да върнете иконата по подразбиране, деактивирайте тази функция в програмата, като премахнете отметката. Може да се наложи да рестартирате компютъра си, за да влязат в сила промените.
Решаване на проблеми с менюто "Старт"
С течение на времето може да откриете, че менюто спира да се отваря или започва да се забавя. Проблемът е сравнително често срещан, но е невъзможно да се каже точно защо е възникнал във вашия случай, така че следвайте последователно всички инструкции по-долу.
Рестартиране на "Explorer"
"Explorer" свързва всички папки и файлове в системата в едно цяло. Ако замръзне, всички компютърни услуги могат да замръзнат. В този случай трябва да рестартирате процеса explorer.exe, който е отговорен за "Explorer". Намерете го чрез диспечера на задачите, щракнете с десния бутон върху него и изберете функцията "Рестартиране".

Рестартирайте процеса explorer.exe
Нулиране
Някои системни параметри може да са повредени. Струва си да започнете автоматична проверка:
-
Придвижете се до папката Windows / System32 / WindowsPowerShell / v1.0 с помощта на Explorer и отворете PowerShell с права на администратор.

Стартиране на PowerShell Стартирайте програмата PowerShell като администратор
-
Регистрирайте се и изпълнете командата Get-AppXPackage -AllUsers | Foreach {Add-AppxPackage -DisableDevelopmentMode -Register “$ ($ _. InstallLocation) / AppXManifest.xml”}. Изчакайте процедурата за автоматично сканиране да завърши, рестартирайте компютъра си и проверете дали менюто работи.

Извършване на почистване чрез PowerShell Изпълняваме командата и рестартираме компютъра след процедурата за сканиране
Специална програма
Има официална програма на Microsoft, която се опитва да отстрани проблемите със "Старт" автоматично, връзката за изтегляне - https://aka.ms/diag_StartMenu. След като изтеглите помощната програма, стартирайте я и кликнете върху бутона "Напред". От вас не се изискват действия, след няколко минути ще получите отчет дали са открити и разрешени проблеми.

Натиснете бутона "Напред" и изчакайте резултатите от диагностиката
Мога ли да премахна менюто "Старт"
Менюто не може да бъде изтрито, тъй като е защитено от самата система. Всички системни програми и услуги, като Microsoft Store или браузъра Edge, не могат да бъдат премахнати. Не се опитвайте да изтриете менюто "Старт", много процеси зависят от него, така че изтриването на поне част от файловете му ще повреди системата.
Менюто "Старт" се конфигурира както от стандартните инструменти на Windows, така и от програми на трети страни. Използвайки помощни програми на трети страни, можете да промените иконата в лентата на задачите. Ако имате проблеми с менюто, трябва да рестартирате Explorer, да нулирате настройките и да използвате официалното приложение на Microsoft.
Препоръчано:
Джунгла (блато) котка: описание на външния вид, характер, начин на живот, снимка на котката

История на котката от джунглата, местообитание. Неговият външен вид. Темперамент, поведение, хранене, размножаване в дивата природа и в плен. Как да си взема котка. Отзиви
Бирманска котка: описание на външния вид и характера на породата, снимка на бирманци, избор на коте, отзиви на собствениците на европейска котка
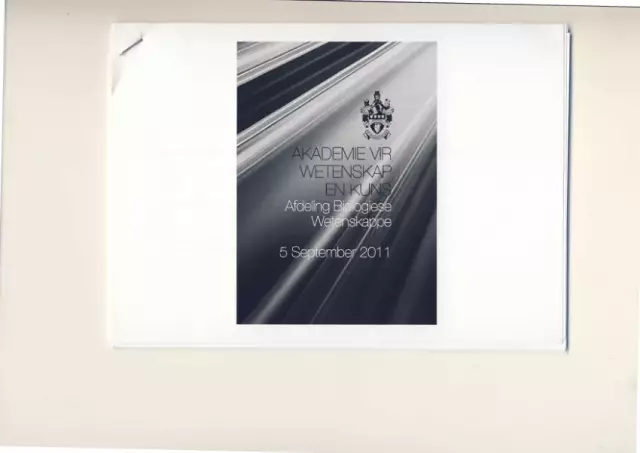
Защо бирманската котка се нарича „тухла, увита в коприна“и нещо за това как да намерим най-верния, лоялен и съпричастен котешки приятел
Анатолийска котка: особености на външния вид на породата, грижи и поддръжка на котката, характер и навици, разплодни домашни любимци, отзиви на собствениците
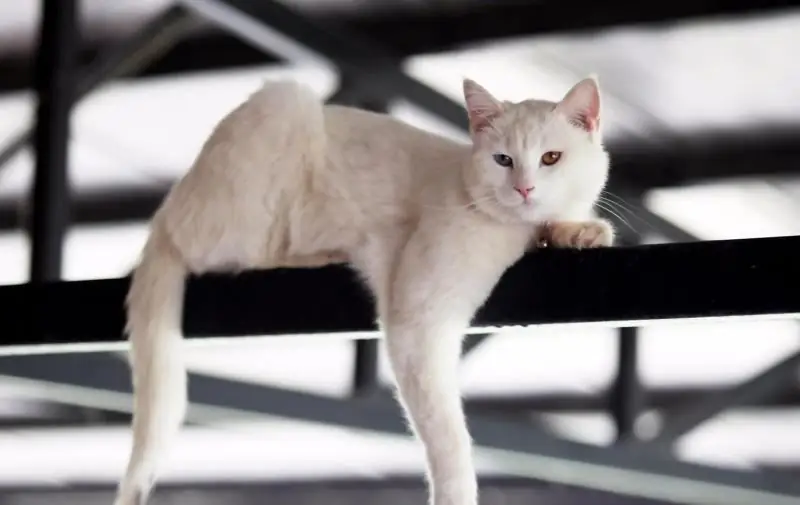
Където се отглежда анадолската порода. Основните външни разлики, естеството на домашния любимец. Как да се грижим правилно за него, да го храним. Как да изберем коте. Развъждане. Отзиви
Дон Сфинкс: описание на външния вид и природата на породата Четки, характеристики на велуровата котка, снимки, рецензии

Историята на произхода на донските сфинкси. Порода стандарт. Как да се грижим за животно. Как да изберем коте. Здраве. С какво да се храня. Развъдни характеристики. Отзиви
Ягуар: описание на външния вид на дива котка, характер, местообитание и начин на живот, снимка

Кой е ягуар. Външен вид и характер. Среда на живот. Как се хранят ягуарите. Живот в плен
