
Съдържание:
2025 Автор: Bailey Albertson | [email protected]. Последно модифициран: 2025-01-23 12:41
Завършете персонализирането на заключен екран на Windows 10

Чрез включване на компютъра потребителят планира да направи много неща. Затова за него е важно бързо да получи цялата необходима информация от различни приложения, дори преди да влезе в системата. Заключеният екран на Windows 10 ще ви помогне да предоставите тази информация, както и ще осигури основна защита на вашия компютър.
Съдържание
- 1 Какво е заключен екран на Windows 10
-
2 Как да персонализирате заключения екран на Windows 10
-
2.1 Активиране на заключения екран
2.1.1 Видео: Персонализирайте заключения екран и персонализирайте
-
2.2 Променете изображението
2.2.1 Активиране на Windows Акценти
- 2.3 Добавяне на приложения към дисплея
- 2.4 Задаване на автоматично блокиране
-
2.5 Деактивирайте заключения екран
- 2.5.1 Видео: Как да деактивирам заключения екран
- 2.5.2 Премахване на заключения екран
-
- 3 Персонализиране на заключения екран: възможни проблеми и решения
- 4 програми за персонализиране и промяна на заключения екран
Какво е заключен екран на Windows 10
Когато стартирате операционната система, първото нещо, което виждате, е заключеният екран. Това е прозорец, където можете да получите информация от приложения на красив фон. Прозорецът за заключване има следните характеристики:
- показва време, време и друга информация от приложения; каква информация ще се показва в този прозорец зависи от конкретните настройки;
- осигурява първична защита на системата - за да влезете, трябва да въведете парола в прозореца за заключване;
- ви позволява да персонализирате тапета на самия прозорец, включително да правите автоматична промяна на изображенията; ярка и хубава картина на заключения екран ще помогне на потребителя да се настрои за приятен работен ден.
Екранът за заключване е присъщ на всяка система с Windows 10. Следователно единственият въпрос е как да го настроите правилно.
Как да персонализирате заключения екран на Windows 10
Заключеният екран има доста гъвкави настройки, които ви позволяват да ви е удобно да работите, а също така разполагат с добри инструменти за персонализиране на външния му вид. И, разбира се, можете просто да изключите заключения екран, ако е необходимо.
Включете заключения екран
Екранът за заключване в Windows 10 винаги е включен по подразбиране. Можете да активирате модела на заключения екран, както следва:
-
Щракнете с десния бутон върху работния плот и отидете на настройките за персонализация.

Контекстно меню на работния плот Изберете "Персонализация" в контекстното меню на работния плот
- Изберете раздела с настройки за заключване на екрана, за да видите всички основни настройки.
-
Преместете плъзгача до Показване на тапет на заключен екран на екрана за вход в положение Включено.

Меню за настройки на заключения екран Уверете се, че тапетът на екрана за заключване на дисплея е включен
След като изпълните тези стъпки, заключеният екран ще работи според очакванията и тапетът ще се върне към него.
Видео: персонализирайте заключения екран и персонализирайте
Промяна на изображението
Можете да инсталирате абсолютно всички изображения на заключения екран. Някой поставя там снимки на любими хора, докато други поставят красиви гледки към природата. И тази настройка се извършва по следния начин:
-
Придвижете се до менюто Настройки за персонализация чрез Опции на Windows.

Екран с настройки на Windows 10 Отидете в менюто за персонализация чрез настройките на Windows
-
Отидете в раздела за настройки на заключения екран и щракнете върху „Преглед“под реда на снимките.

Прозорец с настройки за заключен екран Кликнете върху бутона „Преглед“, за да изберете изображение за заключен екран
-
Изберете една или няколко снимки (ако изберете няколко, те ще се променят автоматично) и натиснете „Избор на снимки“, за да потвърдите действието.

Прозорец за избор на картина в Explorer Маркирайте необходимото изображение и кликнете върху „Избор на изображение“
-
Вашето изображение ще се появи в областта за визуализация на тапета на заключения екран.

Режим на визуализация на фона на заключен екран Можете да видите как избраното изображение ще изглежда като фон в прозореца за предварителен преглед
-
Можете също така да настроите динамичната промяна на снимките. За да направите това, в падащия списък на елемента "Фон" изберете реда "Слайдшоу".

Меню за избор на тип скрийнсейвър Изберете „Слайдшоу“като тип фоново изображение, така че снимките непрекъснато да се сменят една друга
-
Режимът на слайдшоу има редица допълнителни настройки. За да ги видите, щракнете върху съответния ред.

Елемент "Разширени опции за слайдшоу" Изберете "Разширени опции за слайдшоу", за да персонализирате последователността на изображенията
-
В разширените параметри можете да промените настройките въз основа на вашите интереси и нужди. След като запазите промените си, настройките за тапет или шаблон са завършени.

Разширено меню за опции за слайдшоу Конфигурирайте настройките за слайдшоу в прозореца за разширени настройки
Можете да добавите изображение към заключения екран по друг начин, без да отваряте настройките за персонализация. За това:
- Отворете картината със стандартен преглед на изображения.
- В менюто на програмата изберете елемента "Инсталиране като", след което щракнете с левия бутон върху опцията "Инсталиране за заключване на екрана".

В менюто на който и да е визуализатор на изображения можете да изберете опцията за задаване на шаблона на заключен екран
Активиране на Windows Акценти
Има още една интересна функция, свързана със заключения екран. Това е Windows Highlights или Windows spotlight. Когато тази опция е активирана, снимките на заключения екран ще бъдат избрани автоматично от сървърите на Microsoft. Опцията може да бъде активирана, както следва:
- Отидете в настройките за персонализация и изберете раздела "Заключване на екрана".
-
Където преди сте избрали слайдшоу, сега изберете опцията Windows Highlights.

Настройки на фона на заключения екран Можете да включите прожектора на Windows в настройките на заключения екран
Сега снимките ще се променят всеки път, когато включите компютъра и се избират от интелигентна система за анализ на работата ви в устройството.
Добавяне на дисплейни приложения
Заключеният екран ви позволява да добавяте много приложения - той може да показва времето, времето, обменните курсове и много други. Настройването на тази функция е лесно:
-
В същото меню за настройки на заключения екран превъртете страницата надолу. Там ще видите приложения за показване на заключения екран. Кликнете върху която и да е икона плюс, за да добавите желаното приложение.

Прозорец на менюто с настройки за заключен екран Кликнете върху знака плюс, за да добавите ново приложение към заключения екран
-
Когато щракнете върху иконата плюс, ще се отвори списък с всички възможни приложения за показване. Щракнете с левия бутон върху необходимото приложение, за да го добавите към заключения екран.

Списък с приложения за показване на заключения екран Изберете приложение, което да добавите към заключения екран
Следващият път, когато видите заключения екран, новото приложение вече ще се показва на него.
Задаване на автоматично блокиране
Функцията за автоматично заключване е, че след определен период на неактивност на компютъра се показва заключващият екран. Автоматичното блокиране се конфигурира, както следва:
-
В секцията Заключен екран на Настройки на Windows отворете Настройки на скрийнсейвъра.

Опции за заключване на скрийнсейвър В „Заключване на екрана“изберете „Опции за скрийнсейвър“
-
Поставете отметка в квадратчето до „Стартиране от екрана за вход“. Това означава, че компютърът ще се върне към заключения екран след изчакване. Времето за изчакване също може да бъде конфигурирано тук.

Прозорец с опции за скрийнсейвър В настройките на скрийнсейвъра задайте времето, след което заключеният екран да се включи
- Запазете промените в настройките. Сега, когато се "събуди" от бездействие, компютърът ще се върне към заключения екран.
Деактивирайте заключения екран
Деактивирането на заключения екран напълно не е лесно. Има 2 начина да направите това.
Първо, нека разгледаме как да деактивираме заключения екран с помощта на редактора на групови правила:
-
Натиснете клавишната комбинация Win + R, за да отворите прозореца Run. След това въведете командата gpedit.msc и щракнете върху OK.

Стартирайте прозорец Въведете командата gpedit.msc в прозореца Изпълнение
- Отворете папките „Конфигурация на компютъра“, „Административни шаблони“, „Контролен панел“, „Персонализация“една по една.
-
От дясната страна на прозореца изберете настройката, за да предотвратите показването на заключения екран.

Прозорец за персонализация в редактора на групови правила Намерете опцията „Предотвратяване на показването на заключен екран“в прозореца на редактора на групови правила
-
Включете блокирането на дисплея на заключения екран, като използвате съответния маркер.

Прозорец за забрана на дисплея на заключен екран Включете опцията, за да предотвратите показването на заключения екран
- След рестартиране на компютъра трябва да можете да проверите дали заключеният екран вече не се показва.
Вторият начин да деактивирате заключения екран е чрез редактора на системния регистър. Винаги помнете, че само опитни потребители трябва да могат да правят промени в системния регистър. Не трябва да отваряте редактора на системния регистър, ако не сте сигурни в знанията си, тъй като промените в системния регистър могат да доведат до повреда на вашия компютър. За да изключите заключения екран, трябва да предприемете следните стъпки:
-
Отворете прозорец за изпълнение, но този път въведете regedit и щракнете върху OK.

Команда Regedit в прозореца Run Въведете командата regedit в прозореца Run и потвърдете въвеждането
-
В редактора на системния регистър отидете на пътя: HKEY_LOCAL_MACHINE - Софтуер - Политики - Microsoft - Windows - Персонализация. Създайте 32 битов параметър.

Прозорец на редактора на системния регистър Създайте параметър с име NoLockScreen в редактора на системния регистър
-
Задайте името на NoLockScreen и задайте стойността на шестнадесетична единица.

Променете стойността на DWORD в системния регистър Посочете единица като стойност при създаване на параметър
- След рестартиране на компютъра, заключеният екран ще изчезне напълно.
Ако трябва да си върнете заключения екран, просто изключете услугата за групови правила, която сте включили по-рано. Ако сте извършили изключването чрез системния регистър, трябва да изтриете параметъра, който сте създали.
Видео: как да изключите заключения екран
Премахване на заключения екран
Ако деактивирането на заключения екран не е напълно задоволително, можете да го премахнете напълно от компютъра си. За да направите това, достатъчно е да изтриете приложението, което отговаря за него. Следвайте път C: - Windows - SystemApps и изтрийте папката Microsoft. LockApp_cw5n1h2txyewy.

Можете просто да изтриете папката на приложението, за да спре да работи
Персонализиране на заключения екран: възможни проблеми и решения
Нека да разгледаме проблемите, които може да имате при персонализиране на заключения екран:
- фонът на заключения екран не се променя - доста често срещан проблем. Причинява се от крива системна актуализация и вече е коригирана в последната версия на Windows. Следователно, ако срещнете този проблем, просто актуализирайте операционната система Windows 10 до най-новата версия;
-
няма изображение на заключения екран - тази грешка се появява, когато някои настройки противоречат. В такава ситуация потребителят се нуждае от:
- отидете на настройките за производителност ("Контролен панел" - "Всички елементи на контролния панел" - "Система" - "Разширени системни настройки" - "Производителност");
-
активирайте елемента "Анимация при минимизиране и максимизиране на прозорци";

Прозорец на параметрите за изпълнение Анимирайте прозорците, когато са сведени до минимум, за да коригирате грешка с показване на фона на заключения екран
- невъзможно е да персонализирате екрана за заключване на компютъра - това се случва, ако вашата операционна система не е активирана, поради което настройките за персонализация не са налични. Изходът е само един - да активирате системата.
Програми за персонализиране и промяна на заключения екран
Има няколко програми за персонализиране на заключения екран. Обикновено те се използват или за изключване на самия екран, или за регулиране на фоновото изображение. Нека да подчертаем някои от тях:
-
Windows 10 Logon Background Changer е програма, която ви позволява да промените фона на заключения екран. Той работи без инсталиране на компютър и е много лесен за използване (има версия на руски). Достатъчно е да изберете картина и фоновото изображение ще бъде променено;

Интерфейс за смяна на фона на Windows 10 за влизане Windows 10 Logon Background Changer е проста и интуитивна програма за промяна на фона на заключения екран
-
Промяна на фона на екрана за вход на Windows 10 - подобно на предишната, тази програма е предназначена изключително за промяна на картината на заключения екран. Интерфейсът на програмата е малко по-хубав, но поддържа само английски;

Интерфейс за смяна на фона на екрана за вход на Windows 10 В Windows 10 Промяна на фона на екрана за вход можете да промените фона на екрана за вход
-
Winaero Tweaker е полезна програма за настройка на операционната система. В допълнение към много полезни настройки, той съдържа функция за деактивиране на блокирането, което е много удобно, ако не искате да правите това чрез системния регистър или редактора на групови правила. В програмата, за да изключите заключения екран, просто натиснете един бутон;

Интерфейс Winaero Tweaker Winaero Tweaker ще ви позволи да деактивирате заключения екран, ако е необходимо
-
Заключен екран като тапет - тази програма само косвено докосва заключения екран. По-горе споменахме прожектора на Windows - настройка, която ви позволява да качите изображение на заключения екран от сървърите на Microsoft. Lockscreen като тапет ще ви позволи да използвате тези изображения и за работния плот на Windows. По този начин винаги ще се появява ново изображение на вашия работен плот.

Lockscreen като тапет интерфейс Lockscreen като тапет адаптира една от функциите на заключения екран към работния плот
Персонализирането на заключения екран не само ще предпази системата от проникване на неупълномощени лица, но и ще придаде уникален и приятен вид на екрана. Естетичната част е от съществено значение за ефективната работа. Сега знаете как да направите всички настройки на заключения екран и да го деактивирате, ако е необходимо.
Препоръчано:
След това да изтриете супер лепило от пластмаса или пластмаса, както и момент, Pva, секунда и други
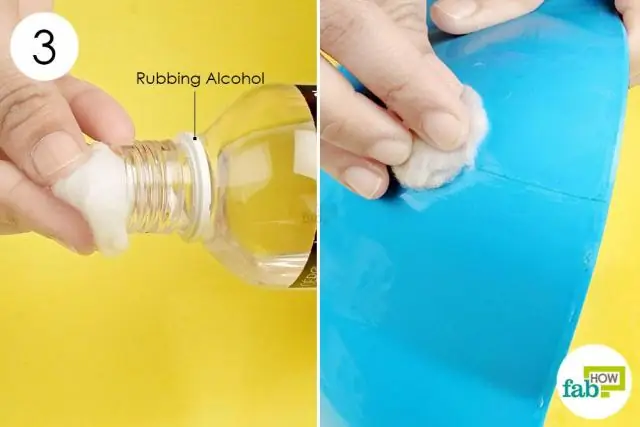
Безопасни и ефективни начини за изтриване на петна от различни лепила - Super, Moment, PVA, канцеларски материали и други - от пластмаса. Професионални и домашни средства
Котка или котка не яде и не пие вода в продължение на няколко дни (3 или повече): причини за отказ от ядене и пиене, какво да правите, ако котето страда

Колко опасен е отказът от храна и вода. Какви заболявания могат да причинят подобни симптоми при котките? Какво да правите, ако животното не яде и не пие
От какви действия е най-добре да се въздържате през високосна 2020 година

2020 г. е спорна година. Какво според признаците не може да се направи през високосна година
Какви действия на собственика обиждат кучето

Какви действия на собственика могат да предизвикат стрес и негодувание у куче
Привични действия, които вредят на вашия смартфон

Какви обичайни действия имат отрицателно въздействие върху смартфона
