
Съдържание:
2025 Автор: Bailey Albertson | [email protected]. Последно модифициран: 2025-01-23 12:41
Настройки на Yandex Browser: къде да намерите, какви са те и как да промените
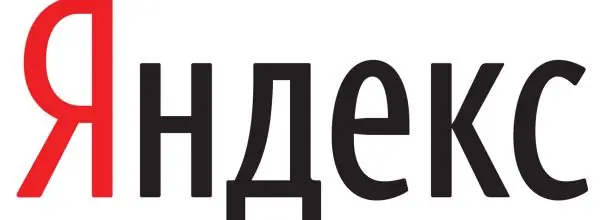
Всеки браузър може и трябва да бъде персонализиран за вас. Нека да разгледаме менюто с настройки, което може да бъде променено в Yandex. Browser и метода за запазване и прехвърляне на променените опции на друго устройство.
Съдържание
-
1 Какви настройки са налични в Yandex Browser, къде се намират и как да ги промените
- 1.1 Опции за промяна на външния вид на браузъра
- 1.2 Промяна на настройките и криптирането на прокси сървъра съгласно GOST
- 1.3 Синхронизиране на данни от браузъра с помощта на споделен акаунт
- 1.4 Подобряване на скоростта на интернет в раздел "Turbo"
- 1.5 Експериментални функции
- 1.6 Избор на търсачка и включване на гласовия асистент
- 1.7 Блокиране на неподходящи реклами
- 1.8 Изчистване на историята на изтеглянията и изпращане на отчети за сривове до браузъра Yandex
- 1.9 Задаване на мащаба на шрифта и страницата
- 1.10 Промяна на езика на интерфейса и настройка на превода на страницата
- 1.11 Избор на папка за изтегляне на файлове
- 1.12 Видео: Настройки на браузъра Yandex
-
2 Как да нулирате всички настройки на Yandex Browser
- 2.1 Видео: как да нулирате настройките на Yandex Browser
- 2.2 Как да възстановите настройките на Yandex Browser
- 3 Как да прехвърля настройките на Yandex Browser на друг компютър
Какви настройки са налични в Yandex Browser, къде се намират и как да ги промените
Можете да отидете до блока с настройки само с две щраквания:
-
Щракнете с левия бутон на мишката върху иконата под формата на три хоризонтални линии в горния десен ъгъл на прозореца.

Икона на менюто на браузъра Кликнете върху иконата с три реда
-
В списъка кликнете върху елемента "Настройки".

Списък със секции в менюто на браузъра В менюто изберете раздела "Настройки"
Ще се отвори вътрешният раздел Yandex Browser, който съдържа основните параметри за настройка.
Опции за промяна на външния вид на браузъра
В раздела "Настройки на външния вид" можете да промените интерфейса на програмата. По подразбиране всички елементи в този блок са активирани. За да ги деактивирате, просто премахнете отметките от квадратчетата. Нека разгледаме всяка опция поотделно:
-
покажете бутона Yandex. Той се намира вляво от адресната лента под формата на буквата "I". Като щракне върху него, потребителят ще отиде до търсачката със същото име;

Бутон Yandex Бутонът "Yandex" се намира вляво от адресната лента на браузъра
- покажете адресите на страниците в „Интелигентен ред“като „Домен> заглавие“. Ако този елемент е активиран, вместо останалата част от адреса ще видите домейна (адреса на главната страница на сайта) и името на текущата страница;
- отворете главната страница на сайта, като кликнете върху неговия домейн в Smart Line. Ако трябва бързо да отидете на началната страница на определен ресурс, щракнете върху домейна (частта от адреса, която отива в началото на адресната лента);
-
Показване на бутоните за копиране и споделяне в SmartBox. Опцията ви позволява бързо да копирате линк към уебсайт или да го споделите в социална мрежа: Vkontakte, Facebook, Twitter и Odnoklassniki;

Бутони за копиране и споделяне Бутоните „Копиране“и „Споделяне“помагат бързо да копирате връзка към ресурс и да го споделите с приятели във всяка социална мрежа
-
покажете в "Умна линия" бутона за активиране на режима на четене. Той се намира в адресната лента веднага след иконата за опресняване на страницата. В режим на четене виждате само самата статия, без изскачащи реклами, които пречат на възприемането на информацията. Можете да изберете удобен за очите ви шрифт и цвят на фона;

Бутон за режим на четене Режимът на четене позволява на потребителите да четат статии в удобен формат
- изключете фоновите анимации, за да спестите енергия от батерията. Анимацията увеличава консумацията на енергия на устройството. За да предотвратите бързото източване на батерията, оставете отметка до тази опция;
- покажете анимиран фон в нов раздел с висока разделителна способност. Ако искате браузърът ви да е добре проектиран, активирайте този елемент;
-
покажете лична препоръчителна емисия в нов раздел Zen. Zen съдържа описания на статии, които Yandex Browser препоръчва лично да прочетете. Изборът се извършва въз основа на вашите заявки за търсене и списъка на тези сайтове, които са били посетени. Лентата се намира под лентата на отметките във всеки нов раздел, който се отваря;

Дзен емисия в браузъра Yandex Емисията за препоръки на браузъра се намира под лентата на отметките
- маркирайте активния раздел. Когато тази опция е активирана, няма да загубите текущия раздел сред многото отворени страници;
- позволяват преглед на онлайн видеоклипове в отделен прозорец. В този случай филми или само кратки видеоклипове се възпроизвеждат отделно от отворените раздели, т.е. в нов прозорец.
Промяна на настройките и шифроването на прокси сървър съгласно GOST
В блока „Мрежа“потребителят на Yandex Browser може да конфигурира прокси сървър на своя компютър, като използва бутона „Промяна на настройките на прокси сървъра“. Това ще гарантира анонимност в Интернет. Реалният ви IP адрес, което означава вашето реално местоположение, ще бъде скрит от други потребители на мрежата.
Ако трябва да отидете на сайт, например www.gosuslugi.ru, който използва криптиране съгласно алгоритмите на GOST, поставете отметка в квадратчето отляво на елемента „Свързване към сайтове с помощта на криптиране съгласно GOST“. В този случай трябва да имате инсталирана помощната програма "CryptoPro CSP". Той е достъпен на официалния уебсайт.
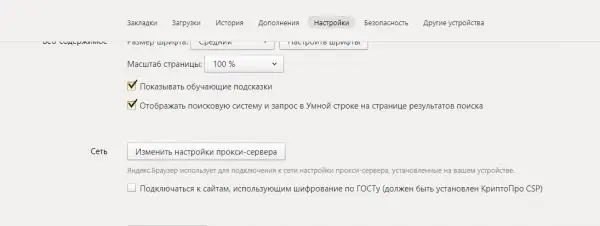
В блока "Мрежа" можете да конфигурирате прокси сървър и да преминете към ресурси, които използват криптиране съгласно GOST
Синхронизиране на данни на браузъра със споделен акаунт
Синхронизацията е конфигурирана в първия блок на раздела "Настройки". Тя ви позволява да преместите всички отметки, пароли, история на сърфиране, настройки на браузъра и други параметри на браузъра Yandex на другите си устройства. Това е възможно поради общия акаунт в Yandex. За да синхронизирате, просто влезте в акаунта си. Това е особено удобно, ако трябва да работите в браузъра Yandex на чужд компютър.
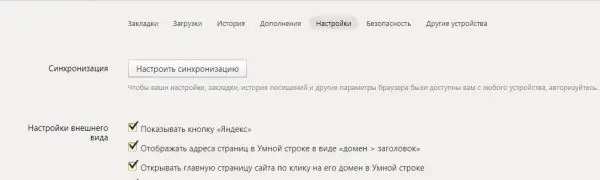
Синхронизацията възстановява всички данни на Yandex Browser на други устройства, включително програмните настройки
Подобряване на скоростта на интернет в раздела "Turbo"
Този параметър ви позволява да ускорите програмата, ако скоростта на интернет е намаляла. Тук можете да изберете следните стойности:
- „Автоматично включване на бавни връзки.“Ако не искате всеки път да активирате този режим ръчно;
- "Винаги включен". Може да се използва, ако скоростта на интернет връзката е винаги ниска;
- "Изключен". Изберете тази стойност, ако сте сигурни, че скоростта на вашия интернет никога няма да се забави.
Можете също да активирате известията за промяна на скоростта на връзката и да активирате видео компресията. По подразбиране тези опции са маркирани.
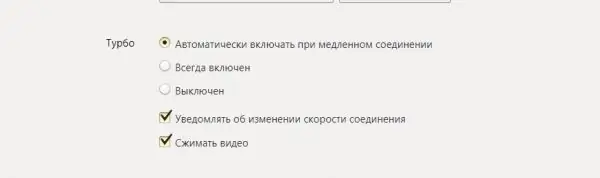
Подобрете скоростта на интернет в раздела "Turbo"
Експериментални характеристики
Не всеки потребител на Yandex Browser знае, че има скрити настройки. Те се наричат експериментални функции и са в отделен секретен раздел.
За да отворите секретната секция, въведете адреса: browser: // flags / в лентата на браузъра.
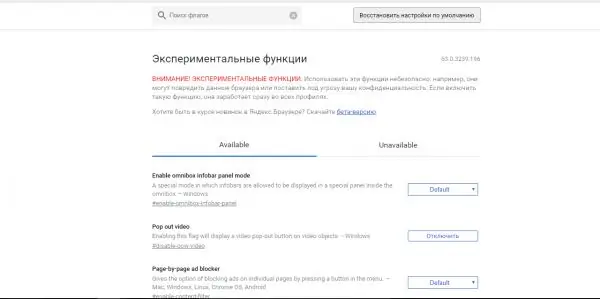
Не е безопасно да се променят параметрите в експерименталния прозорец
Защо експерименталните функции са полезни:
- увеличаване на производителността на браузъра и увеличаване на скоростта на работа в него (Експериментални функции на платното, предвиждане на превъртане, прост кеш за HTTP и други);
- блокиране на реклами (блокиране на реклами страница по страница);
- включват анимация (анимационни ефекти), визуални ефекти на размазване и отражение и др.
Ако забележите, че браузърът е станал бавен, щракнете върху бутона „Възстановяване на настройките по подразбиране“. Всички промени, направени в този прозорец, ще бъдат отхвърлени.
Избиране на търсачка и включване на гласовия асистент
В блока „Търсене“изберете търсачката за „Умна линия“. Това може да бъде Yandex, Google, Mail. Ru, DuckDuckGo и Wikipedia.
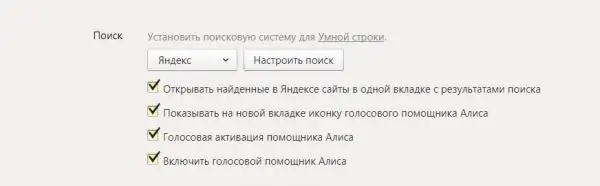
Параметри, които трябва да бъдат променени в раздела „Търсене“в настройките на Yandex
Налични са и следните параметри:
- отваряне на сайтове, намерени в Yandex в същия раздел с резултати от търсенето. Това е неудобно, тъй като винаги ще се връщате към страницата с резултати от търсенето, като напускате намерения сайт;
-
показвайки иконата на гласовия асистент "Алиса" в новия раздел. Това е синьо-лилав бутон вляво от емисията за препоръки на Zen. След като кликне върху него, потребителят озвучава въпроса и „Алиса“дава резултата от търсенето в Интернет с помощта на търсачката „Яндекс“;

Бутон за активиране на гласов асистент "Алиса" Натиснете бутона и направете заявка
- гласово активиране на асистента "Алиса". С тази опция можете да активирате "Алиса", без да кликнете върху бутона в новия раздел;
- включване на гласовия асистент "Алиса". Ако не искате да използвате тази опция, можете да я деактивирате, като премахнете отметката от квадратчето.
Блокиране на неподходящи реклами
Разработчиците на Yandex предлагат свой собствен вграден рекламен блокер. Можете да активирате две опции:
- блокиране на шокиращи реклами: банери с еротични, порнографски изображения и снимки на бедствия, жертви на насилие, болести на органи и др.;
- блокирайте реклами, които пречат на сърфирането: мигащи изображения; прозорци и раздели, които се отварят, когато щракнете върху празно място на страницата.
Отървете се от горните неподходящи изображения в Интернет, като поставите отметка в квадратчето до тези елементи.
Ако искате да видите кои снимки са блокирани, кликнете върху бутона "Блокирани снимки". За да попречите на блокера да работи на определени сайтове, добавете ги към специален списък, като кликнете върху бутона „Изключени сайтове“.
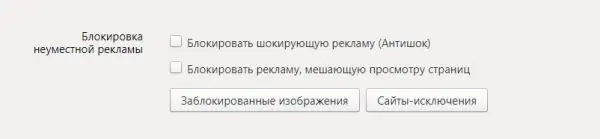
За да блокирате неподходящи реклами, поставете отметки в едноименните квадратчета
Изчистване на историята на изтеглянията и изпращане на отчети за сривове до браузъра Yandex
Разделът „Лични данни“ви позволява да активирате подсказки, докато пишете адреси на сайтове и заявки за търсене, да съставяте отчети за сривове и статистически данни за използването на браузъра. Специална функция „Не проследявай“изпраща заявка до уеб ресурсите с молба да не проследяват вашите данни.
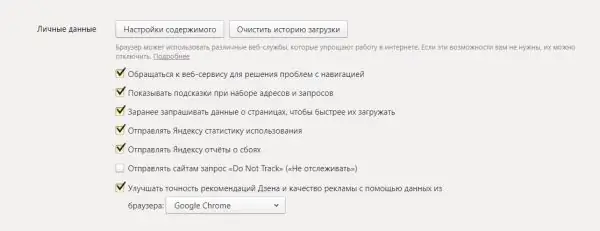
Променете настройките в раздела „Лична информация“
За да се отървете от списъка с файлове, изтеглени с помощта на браузъра:
- Кликнете върху бутона "Изчистване на историята на изтеглянията".
- Изберете колко време ще отнеме изтриването на информацията.
-
Проверете видовете данни, които трябва да премахнете от паметта на браузъра си: история на сърфиране и изтегляне, кеш файлове, пароли, бисквитки, информация за автоматично попълване на формуляри.

Изтриване на историята на изтеглянията, посещенията и други данни Премахнете ненужните данни от браузъра си
- Кликнете върху „Изчистване на историята“.
В раздела „Настройки на съдържанието“можете да активирате или деактивирате следните опции:
- съхранение на бисквитки;
- изскачащи прозорци;
- Flash съдържание на уебсайтове;
- Изображения;
- JavaScript;
- обработка на протоколи.
Задаване на мащаба на шрифта и страницата
В блока "Уеб съдържание" можете да изберете вида на шрифта, неговия размер, да коригирате мащаба на страницата. Тази персонализирана настройка на текста е особено важна за потребители с увредено зрение.
Ако имате нужда от инструкции, поставете отметка в съответното квадратче. Вторият параметър ще покаже търсачката и заявката, която сте написали в нея, в „Интелигентен ред“в раздела с резултатите от търсенето.
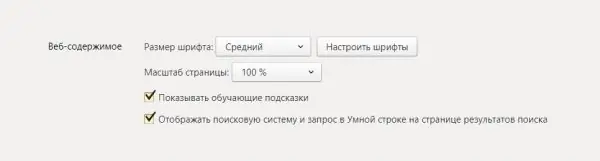
Персонализирайте настройките на шрифта и мащаба на страницата
Промяна на езика на интерфейса и настройка на превод на страници
В раздела „Езици“можете да конфигурирате превода на страници от чужди езици.

Разделът „Езици“съдържа следните опции за задаване на езици и превод
В този раздел можете да промените следните параметри:
- „Предложете да преведете страници, които се различават от езика на интерфейса.“Това е необходимо за онези хора, които не могат да разберат значението на написаното на английски или друг език;
- „Предложете превод на думи и фрази при открояване на текст.“Опцията е удобна за онези хора, които изучават чужд език или които по принцип могат да разберат значението на написаното, но не знаят как да преведат нито една дума или фраза;
- „Превеждайте думи, като задържите курсора и натискате клавиша Shift.“
Кликването върху бутона "Езикови настройки" отваря прозорец със следните параметри:
- добавете език;
- промяна на езика на интерфейса;
-
активирайте проверката на правописа в езика на интерфейса и други езици, добавени към лявата колона.

Настройка на езика Добавете езици, активирайте проверката на правописа и променете езика на интерфейса в прозореца „Езици“
Избор на папка за изтегляне на файлове
В този раздел можете да промените папката, в която ще се изтеглят файлове от Интернет. По подразбиране се нарича Downloads или „Downloads“. За да поставите различна папка, щракнете върху „Промяна“и посочете пътя с помощта на „Windows Explorer“, който се отваря.
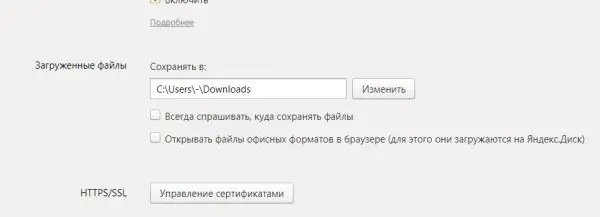
В този раздел можете да промените папката за изтегляне на файлове от интернет
Ако трябва постоянно да сменяте папката за изтегляне, поставете отметка в квадратчето отляво на „Винаги питайте къде да запазвате файлове“. Ако трябва само да преглеждате документи в офис формати, а не да ги изтегляте, поставете отметка в квадратчето „Отваряне на файлове в офис формати в браузър“. Първо документът ще се отвори в браузъра Yandex и ако решите, че ви е необходим на вашия компютър, изтеглете го.
Видео: Настройки на браузъра Yandex
Как да нулирате всички настройки на браузъра Yandex
Браузърът Yandex има опция за нулиране (възстановяване на параметрите до първоначалните им стойности) на всички настройки:
- Отворете раздела с основни настройки. В долната част на страницата намерете бутона Показване на разширените настройки.
- Намерете секцията „Нулиране на настройките на браузъра“. Кликнете върху „Нулиране на настройките“.
-
Потвърдете действието си, като кликнете върху „Нулиране“в новия малък прозорец.

Фабрично нулиране Потвърдете, че искате да нулирате всички параметри до първоначалните
След това ще видите, че:
- всички разширения на браузъра са деактивирани;
- всички лични данни и фиксираните раздели са изтрити;
- търсачката по подразбиране се връща;
- кешът се изчиства.
Видео: как да нулирате настройките на Yandex Browser
Как да възстановите настройките на Yandex Browser
Настройките на Yandex могат да се объркат. Например, след инсталиране на програма, търсачката може да се промени. Заедно със софтуера можете да изтеглите Sputnik@mail. Ru или Guard@mail. Ru.
За да избегнат подобни ситуации, разработчиците на Yandex ви съветват да инсталирате "Мениджър на браузъра". Програмата ще ви предупреди, когато програми на трети страни искат да променят настройките на вашия браузър без ваше знание. Мениджърът също ще ви позволи да отмените всички тези промени.
За да върнете търсачката на мястото си, трябва да премахнете програми на вашия компютър, свързани с търсенето в Mail. Ru:
-
Щракнете върху бутона Старт в долната лента на Windows или на клавиатурата.

Меню "Старт" на компютър Отворете "Контролен панел" от менюто "Старт"
-
Отворете менюто на контролния панел и след това Програми и функции.

Прозорец на контролния панел Изберете раздела „Програми и функции“
-
Намерете "Sputnik" или "Guard" в списъка. Кликнете върху елемента с десния бутон на мишката и изберете „Изтриване“.

Прозорец Програми и функции Намерете програми, свързани с Mail. Ru в списъка
- Сега проверете раздела за стартиране на компютъра. За да направите това, задръжте клавишите Ctrl + Shift + Delete.
- Изберете раздела „Диспечер на задачите“.
-
Отидете на блока "Стартиране". Изключете процесите с Mail. Ru в техните имена. За да направите това, щракнете с левия бутон върху процеса, за да го изберете и щракнете върху бутона "Деактивиране" по-долу.

Раздел за стартиране Намерете и деактивирайте процеси, свързани с Mail. Ru
- Отидете в раздела "Настройки" в браузъра Yandex. Намерете блока „Търсене“и задайте желаната търсачка.
Ако сте загубили други настройки, можете да ги върнете, като изтриете профила в раздела „Настройки“и повторно синхронизирате. За синхронизацията ще говорим в следващия раздел на статията.
Как да прехвърля настройките на Yandex Browser на друг компютър
Синхронизацията ви помага да прехвърлите променените настройки на браузъра на друг компютър. Възстановете настройките на браузъра на друго устройство, както следва:
- Отворете раздела „Настройки“.
- В първия блок "Синхронизация" кликнете върху "Конфигуриране на синхронизацията".
-
Браузърът ще ви премести в различен раздел. Ако вече сте влезли в пощенската си кутия на Yandex в този браузър и сте запазили паролата си, системата първо ще предложи този акаунт. Ако искате да запазите настройките в този акаунт, кликнете върху „Активиране на синхронизацията“. В противен случай кликнете върху „Активиране с друг акаунт“.

Синхронизация с акаунт в Yandex Включете синхронизирането с вашия акаунт
-
Ще бъдете отведени до страницата за вход. Ако имате имейл акаунт, въведете данните от него. В противен случай кликнете върху „Създаване на акаунт“.

Влезте в своя Yandex акаунт Влезте в системата
-
Попълнете всички полета: име, фамилия, вход, парола, номер на мобилен телефон. Кликнете върху „Получаване на код“, за да потвърдите телефонния си номер.

Регистрация на акаунт в Yandex Попълнете формуляра, за да регистрирате акаунт в Yandex
- Въведете кода и кликнете върху „Потвърждаване“.
- Кликнете върху жълтия бутон "Регистрация".
-
Системата ще отвори раздел, в който ще ви уведоми, че синхронизацията е настроена и готова за работа. Тя също така ще предложи да инсталира "Yandex. Disk", за да съхранява всичките ви данни в облака. Кликнете върху „Затваряне на прозореца“, „Инсталиране на Yandex. Disk“или „Промяна на настройките“, за да видите и промените набора от синхронизирани данни.

Известие за готовност за синхронизация Синхронизирането на данни с акаунта в Yandex е активирано
-
Уверете се, че има отметка до всички елементи, които искате да синхронизирате, включително Настройки.

Набор от параметри за синхронизация Изберете опции за синхронизиране
- Кликнете върху бутона "Затвори прозореца". Сега можете безопасно да влезете в акаунта си в Yandex на други устройства: ще видите всички отметки, настройки и други данни, които са били на оригиналния компютър.
В браузъра Yandex има много настройки, вариращи от параметрите на външния вид на браузъра и избора на папката за изтегляне, до блокиране на реклами, промяна на IP адреса и гласово търсене с помощта на Alice. Всички основни параметри ще бъдат пред очите ви след две щраквания на мишката. Можете да запазите настройките в акаунта си в Yandex и да ги преместите в браузъра на друго устройство чрез синхронизация. Ако параметрите, които преди са били зададени в браузъра, не ви харесват, нулирайте ги до първоначалните.
Препоръчано:
Какво да направите, ако котката е ухапала или надраскала, какво да направите, ако мястото на ухапване е подуто (ръка, крак и т.н.), какво е „болест на котешка драскотина“

Последиците от ухапвания и драскотини на котки. Първа помощ на човека. Медицинска помощ: имунизация, антибиотична терапия. Превантивни действия
Catnip: за какво е, къде расте, описание на растението, характеристики на приложението, може ли да се отглежда у дома, снимка

Catnip: за какво е, къде расте, описание, приложение, снимки, рецензии
Ухапан от кърлеж: какво да правя и къде да отида
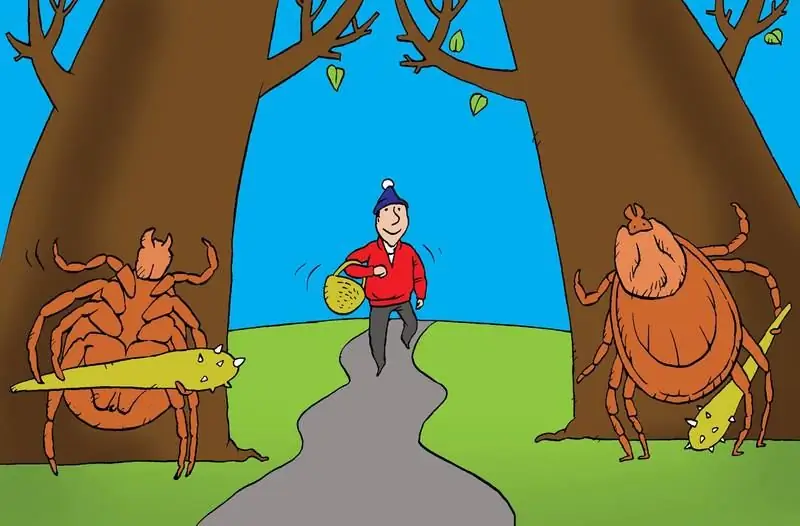
Признаци на ухапване от кърлеж. Какво да направите, ако е ухапан от кърлеж: как да го премахнете, как да лекувате раната, дали трябва да посетите лекар .. Снимка. Видео
Забележителности на Краснодар с описания и снимки - къде да отидете и какво да видите на собствената си туристическа карта

Краснодар: описание на града, архитектурни, културни, исторически, природни забележителности, туристическа карта, полезни съвети, рецензии и др
Забележителности на Лазаревски с описание и снимка - къде да отидете и какво да видите сами

Преглед на забележителностите на курорта Лазаревское. Семеен празник. Природни особености
