
Съдържание:
2025 Автор: Bailey Albertson | [email protected]. Последно модифициран: 2025-01-23 12:41
Влизаме онлайн от телевизора: как да се свържете и конфигурирате всичко необходимо
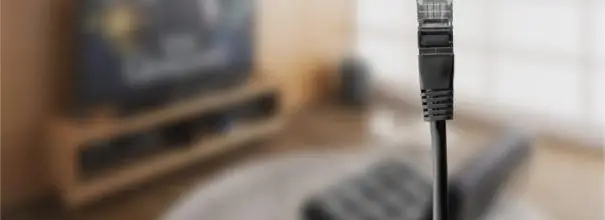
Днес гледането на програми по телевизията вече не се ограничава до превключване на ефирни канали. От телевизора можете да отидете онлайн и да гледате това, което искате, като се свържете с необходимите сайтове и услуги. Но за да направите това, първо трябва да настроите мрежовите връзки на вашия телевизор.
Съдържание
-
1 Свързване на телевизора с интернет
- 1.1 Използване на мрежов кабел
- 1.2 Чрез рутер
- 1.3 Чрез компютър
-
1.4 Чрез Wi-Fi точка за достъп
1.4.1 Видео: Свързване на телевизора с интернет
-
2 Настройване на интернет връзка за телевизори с функция Smart TV
- 2.1 Настройка на LG Smart TV
- 2.2 Настройка на Samsung Smart TV
- 2.3 Конфигуриране на Smart TV SONY
- 2.4 Съвети за настройка на Smart TV
- 3 Интернет връзка със стари телевизори
- 4 Проблеми при свързването на интернет към телевизора и техните решения
Свързване на телевизора с интернет
Сега, когато всеки, след като се свърже с интернет, може да гледа каквото си иска, телевизорите преживяват прераждане. Първоначално свързването към мрежата беше възможно само чрез мрежов кабел, но след това стана безжичен метод. В резултат на това чрез просто излъчване на изображение от компютър телевизорите са достигнали до пълноценно взаимодействие със световната мрежа, което в много случаи се реализира чрез специализиран софтуерен пакет - Smart TV.
Има различни начини да свържете телевизора си с интернет. Нека разгледаме всеки от тях последователно.
Използване на мрежов кабел
Ако искате да свържете телевизора си с интернет с помощта на мрежов кабел, тогава от допълнителното оборудване се нуждаете само от самия кабел. Методите за свързване обаче ще се различават в зависимост от това дали вашият IP адрес е динамичен или статичен. С динамичен IP трябва да направите следното:
-
Свържете интернет кабела към телевизора и изчакайте мрежовата връзка.

Lan кабел по телевизията Свържете вашия интернет кабел към вашия телевизор
- Ако не се свърже автоматично, отворете настройките на телевизора.
-
В раздела „Мрежа“задайте автоматични настройки за вашата връзка и интернет ще работи.

Информация за установяване на кабелна връзка Изчакайте до края на връзката с кабелната мрежа
При статичен IP се изискват повече стъпки. Освен това не всеки телевизор поддържа тази функция. Следвай тези стъпки:
- Свържете кабела и отидете в настройките на мрежовата връзка.
-
Изберете „Настройване на връзката ми ръчно“или подобно.

Настройване на мрежова връзка ръчно Изберете "Ръчна конфигурация"
- Ще бъдете помолени да изберете типа на връзката си. Посочете кабелна връзка, докато се опитвате да се свържете чрез кабел.
-
След това ще трябва да въведете информация за връзката: IP адрес, DNS и други данни. Те могат да бъдат получени от вашия доставчик, като се свържете с техническата поддръжка.

Въвеждане на данни за връзка Въведете IP адреса и други данни, получени от интернет доставчика
- След това ще се появи интернет връзка.
Ако вашият телевизор не поддържа PPPoE връзка, ще трябва да опитате други методи за установяване на мрежова връзка.
Чрез рутер
Друга възможност е да свържете мрежов кабел от рутер към телевизора. Това предполага, че рутерът е свързан с интернет и работи правилно.
Тази връзка се извършва по следния начин:
-
Свързваме единия край на мрежовия кабел към конектора на рутера (жълт), а другия вмъкваме в мрежовия конектор на телевизора.

Свързване на телевизор към рутер Свържете телевизора към рутера с помощта на LAN кабел
- Изчакваме известно време, докато връзката бъде установена.
- След като се установи връзката, на телевизионния екран трябва да се появи съответно известие.
Чрез компютър
Възможно е да се покаже изображение от компютър на телевизора. За да направите това, просто трябва да свържете компютъра си с интернет по някой от наличните начини и изображението ще бъде предадено на телевизора чрез HDMI кабел. Това се прави по следния начин:
- Свържете компютъра към телевизора с HDMI кабел. Ако вашият телевизор не поддържа HDMI, можете да използвате адаптер и да се свържете към DVI конектора, но качеството на картината и звука ще се влоши.
-
Включете и двете устройства. Настройте телевизора в режим AVI и изберете HDMI като източник.

Свързване на телевизор към компютър Можете да свържете телевизора към компютъра си чрез HDMI кабел
-
На вашия компютър отидете на Опции и изберете Настройки на екрана. Изчакайте телевизионният екран да бъде открит.

Настройване на екрани на вашия компютър Изберете телевизионния екран като основен
Този метод ще бъде оптимален за стар телевизор, който няма способността да се свързва към мрежата
Точка за достъп до Wi-Fi
Ако телевизорът ви има Wi-Fi модул, можете да се свържете с интернет чрез Wi-Fi. За да настроите връзката, ще ви е необходима парола от вашата мрежа, така че я подгответе предварително. Самият процес се извършва по следния начин:
- Отидете до мрежовите настройки на вашия телевизор и изберете типа безжична връзка.
-
Ще ви бъдат предложени всички Wi-Fi връзки, налични в обхвата. Трябва да изберете вашата мрежа въз основа на нейното име.

Избор на мрежа за свързване Изберете вашата безжична мрежа за свързване
-
Ще бъдете подканени да въведете ключ за сигурност. Тук трябва да въведете паролата за вашата Wi-FI връзка. След това ще трябва да потвърдите въвеждането на паролата и връзката ще бъде установена.

Въвеждане на паролата за Wi-Fi Въведете паролата за вашата безжична мрежа и потвърдете въвеждането
Wi-Fi свързаността не изисква кабели, което го прави най-лесният вариант. За стабилен пренос на данни обаче трябва да имате добра скорост на интернет и по пътя към телевизора не трябва да има устройства, които да пречат на Wi-Fi сигнала.
Видео: Свързване на телевизора с интернет
Настройване на интернет връзка за телевизори с функция Smart TV
За нормална работа в Интернет устройството със Smart TV трябва да бъде правилно конфигурирано. Методите за настройка, макар и леко, все пак се различават в зависимост от модела на телевизора. Нека да разберем как да настроим различни модели.
Не забравяйте, че имате нужда от работеща интернет връзка, за да настроите вашия Smart TV. Без достъп до интернет няма да можете да използвате повечето функции на Smart TV.
Настройка на LG Smart TV
Следвайте тези стъпки, за да настроите вашия LG TV:
- Натиснете бутона HOME на дистанционното управление, за да влезете в главното меню на телевизора.
-
Отворете менюто "Настройки" и изберете "Мрежа" в него.

Начално меню на LG TV От главното меню отидете в настройките на телевизора
-
Отидете на "Мрежови връзки".

Мрежови настройки на LG TV Изберете „Мрежова връзка“в мрежовите настройки
-
На екрана ще се появи бутонът „Конфигуриране на връзката“. Щракнете върху него, за да отидете в списъка с мрежи, налични за свързване.

Настройване на мрежова връзка Щракнете върху бутона "Конфигуриране на връзката" в менюто за мрежови връзки
- Изберете вашата мрежа. Тя може да бъде или жична, или безжична. Изчакайте, докато процесът на свързване към избраната мрежа приключи.
След като настроите интернет, трябва да се регистрирате в мрежата на LG. За да направите това, направете следното:
-
Натиснете бутона HOME и изберете бутона Login в горния десен ъгъл на екрана.

Влезте във вашия LG акаунт Щракнете върху бутона "Вход" в горния десен ъгъл на екрана
-
Тъй като все още не сте се регистрирали в тази мрежа, трябва да създадете нов акаунт. За да направите това, щракнете върху бутона „Регистрация“.

Екран за вход за вход Щракнете върху бутона "Регистрация", за да създадете акаунт
-
Ще трябва да приемете потребителското споразумение. Проучете го и кликнете върху „Приемам“. Направете същото с политиката за поверителност.

Политика за поверителност на LG От вас ще се изисква да приемете потребителското споразумение и политиката за поверителност
-
Въведете своя имейл адрес и желаната парола, за да влезете във вашия акаунт, и след това потвърдете регистрацията.

Въвеждане на данни за регистрация в мрежата на LG Въведете вашия имейл адрес и желаната парола
- Отидете на вашия имейл и следвайте връзката в писмото, която ще активира акаунта ви.
След това регистрацията ще бъде завършена. Можете да влезете в акаунта си и да използвате всички опции за Smart TV на LG TV.
Настройка на Samsung Smart TV
Настройването на вашия телевизор Samsung за свързване с интернет не се различава много от това на LG. Направете следното:
-
Отворете настройките и в раздела „Мрежа“отидете на елемента „Настройки на мрежата“.

Настройка на мрежата за телевизори Samsung В раздела „Мрежа“изберете „Мрежови настройки“
- Ако използвате метода на кабелната връзка, ще видите съобщение, че кабелът е свързан, след което всичко, което трябва да направите, е да натиснете бутона "Старт".
- Връзката ще бъде установена. След това можете по желание да го конфигурирате (например, въведете IP адреса). Ако не се изискват допълнителни настройки, щракнете върху OK и започнете да използвате Интернет.
- При безжична връзка ще трябва да изберете необходимата Wi-Fi мрежа и да въведете паролата за нея, както в предишните инструкции.
Също така ще трябва да се регистрирате и да влезете в Samsung Smart TV. Но е доста лесно да направите това чрез официалния уебсайт на Samsung, като отидете на него от компютър. След като се регистрирате и създадете акаунт, просто трябва да влезете в него от телевизора и да го регистрирате, за да изтеглите приложения. Това се прави по следния начин:
- Следвайте тази връзка. За да регистрирате акаунт, ще трябва да зададете задължителните квадратчета срещу съответните елементи и да щракнете върху бутона "Приемам".
-
Въведете информацията, необходима за регистрация. Трудности могат да възникнат само при раздела с пощенския код - това е вашият пощенски код.

Създайте акаунт на Samsung Попълнете формуляра, за да създадете акаунт в Samsung
-
Ще трябва да потвърдите акаунта си, като кликнете върху връзката в писмото, което ще ви бъде изпратено по имейл.

Потвърждение на акаунта по пощата Следвайте връзката в имейла, за да потвърдите акаунта си
- Отидете в раздела за вход в акаунта на телевизора и въведете необходимите данни (потребителско име и парола). След това телевизорът ще бъде свързан с вашия акаунт и можете да изтегляте приложения към него.
Настройка на Smart TV SONY
Телевизорите SONY имат удобен „Съветник за свързване“, който ще ви преведе през всички стъпки за настройка на телевизора. Улеснява свързването с интернет. Съществува и "ръчен" метод, който почти напълно дублира подобни действия за други модели. Също така може да се отбележи, че телевизорът SONY не изисква регистрация в собствената си мрежа, но използва стандартен акаунт в Google за достъп до магазина за приложения. Най-вероятно вече имате такъв акаунт, но ако той не съществува, изпълнете следните стъпки:
- Следвайте тази връзка, за да започнете да създавате своя акаунт в Google.
-
Попълнете всички необходими формуляри. По желание въведете телефонен номер (това ще ви помогне да защитите допълнително акаунта си).

Създайте акаунт в Google Създайте акаунт в Google, за да се възползвате напълно от вашия телевизор Sony
- Приемете условията на потребителското споразумение и поверителност и акаунтът ще бъде създаден.
Съвети за настройка на Smart TV
Конфигурационните опции за различни „интелигентни“устройства се различават малко помежду си. Но потребителите често забравят за някои полезни неща, които ще направят използването на устройството по-стабилно и удобно. Например трябва да се вземат предвид следните точки:
- Програмите и фърмуерът на устройството трябва да бъдат актуализирани: грешки могат да възникнат дори в най-висококачествения хардуер, но разработчиците се опитват да ги поправят бързо. Като актуализирате фърмуера, ще добавите всички тези поправки към него. Не трябва да отлагате актуализацията за дълго време, тъй като рано или късно в програмата може да се появи по-сериозна грешка.
- Качеството на излъчването на Smart TV често зависи от качеството на вашия интернет. Струва си да се погрижите за установяване на стабилна и бърза интернет връзка.
- Повечето интелигентни телевизори използват операционната система Android. Това позволява да се инсталират много приложения на устройството. Не се ограничавайте само с предварително инсталирани програми - персонализирайте телевизора си според вашите нужди, като използвате приложения от магазина.
Интернет връзка със стари телевизори
Ако имате стар телевизор, тогава може да има проблеми при свързването му с интернет, тъй като той просто няма тази опция. Същите проблеми могат да възникнат, ако вашият телевизор няма функционалност Smart TV, но искате да го свържете с интернет. За щастие те са лесни за решаване:
- свържете интелигентна приставка към телевизора (за свързване може да е необходим адаптер) и вашият телевизор ще придобие цялата функционалност на „интелигентно“устройство, включително възможността за свързване с интернет.
- използвайте телевизора като екран и просто установете връзка с компютъра и свържете компютъра към интернет, като използвате метода, описан по-горе.
Проблеми при свързването на интернет към телевизора и техните решения
Свързването на вашия телевизор с интернет рядко създава проблеми. Обикновено всичко върви гладко и причините за проблемите се крият само в невниманието на потребителя, например в въвеждането на грешна Wi-Fi парола. Ако все още имате проблеми при свързване, трябва да проверите следното:
- Ако връзката е окабелена, уверете се, че жицата не е повредена по цялата дължина. Ако дори е закрепен или огънат твърде много, това може да е причината за липсата на връзка.
- Уверете се, че няма намеса в Wi-Fi връзката. Например микровълновата фурна може да причини смущения. Освен това не претоварвайте рутера, като осъществявате достъп до мрежата от много различни устройства едновременно.
-
Проблеми с мрежовата връзка могат да възникнат поради остарял фърмуер на устройството. Влезте в мрежата по различен начин и след това актуализирайте фърмуера. Това важи особено за телевизорите Sony.

Неуспех в конфигурацията на телевизора Sony В случай на грешка при свързването на телевизора с интернет, струва си да актуализирате фърмуера
Интернет връзката е много важна за Smart TV. Без него такова устройство просто няма смисъл, тъй като повечето от неговите възможности остават недостъпни. Достъпът до интернет на обикновения телевизор обаче няма да е излишен. И сега знаете как да настроите такава връзка и да наблюдавате точно това, което искате.
Препоръчано:
Как да свържете клавиатура и мишка към интелигентен телевизор

Възможността за свързване на клавиатура и мишка към телевизора, как да се свържете. Какво да направя, ако не се свърже
Как да свържете IPhone, IPad към телевизор чрез Wi-Fi, USB

Как да свържете уреди на Apple към телевизор. Използване на официални адаптери и продукти на трети страни. Възможни грешки при свързване
Как да свържете лаптоп към телевизор чрез WiFi

Какво дава безжична връзка на лаптоп с телевизор. Как да се свържете: DLNA система, Miracast, адаптери и софтуер на трети страни
Как да свържете телевизор с компютър чрез WIFI: свържете и излъчете видео с изображения

Как да свържете телевизор с компютър чрез Wi-Fi: свързване на телевизор с функция Smart TV или обикновена. Инструкции с илюстрации и видеоклипове
Как да свържете телефон или таблет към телевизор чрез WiFi

Няколко начина да свържете телефона или таблета си с телевизор. Как да стартирате файл от телефон на телевизор или да започнете да контролирате телевизор с помощта на телефон (като дистанционно управление)
