
Съдържание:
2025 Автор: Bailey Albertson | [email protected]. Последно модифициран: 2025-01-23 12:41
Управлявайте плейлисти в iTunes

ITunes ви позволява не само да държите цялата библиотека на джаджи и компютри, като я синхронизирате в двете посоки, но и да слушате любимите си песни според вашето настроение, лесно да ги управлявате в плейлисти. Това е удобен плейър, в който съхранението и възпроизвеждането на музика е организирано според най-новите изисквания на напредналите меломани.
Съдържание
- 1 Защо се нуждаете от плейлисти в iTunes
-
2 Как да създавате и редактирате плейлисти в iTunes
- 2.1 Как да създам нов плейлист в iTunes
-
2.2 Как да добавяте песни
2.2.1 Видео: Как да редактирате плейлисти в iTunes 12
- 2.3 Как да създадете плейлист с избрани песни
- 2.4 Как да създам интелигентен плейлист в iTunes
- 2.5 Как да създадете плейлист Genius
-
2.6 Прехвърляне на музикални списъци и друго съдържание в iTunes на друг компютър
2.6.1 Видео: как да прехвърлите библиотеката си от един компютър на друг
-
3 Как да изтриете плейлисти
3.1 Видео: Как да почистите вашата iTunes библиотека
- 4 Проблеми с плейлистите в iTunes
Защо се нуждаете от плейлисти в iTunes
Както всеки плейлист (плейлист), интелигентните плейлисти в iTunes ви позволяват да сортирате музикалните си песни според вашите предпочитания. Apple направи всичко, за да гарантира, че любимата ви музика не е достъпна само по всяко време и навсякъде, но редът на нейното възпроизвеждане може лесно да се коригира според вашите предпочитания и настроение.
Интерфейсът на iTunes на Windows и macOS е почти идентичен - Apple запазва само най-важното, безмилостно изрязва всичко без значение, като същевременно се стреми към простота и удобство. Затова като пример взехме версията на iTunes за Windows - „макове“не са достъпни за всички, но компютър или лаптоп с Windows има във всеки дом.
Как да създавате и редактирате плейлисти в iTunes
За да работите с плейлисти, трябва да бъде инсталиран iTunes.
Как да създадете нов плейлист в iTunes
Направете следното:
-
Задайте командата "Файл - Нов - Плейлист".

Създаване на плейлист в iTunes За да създадете плейлист, има съответна опция в менюто на iTunes файл
-
Дайте име на току-що създадения списък.

Именуване на плейлист в iTunes Не използвайте името на плейлиста по подразбиране, тъй като може бързо да се обърка
Сега можете да прехвърлите вашите саундтраци към него.
Как да добавяте песни
За да направите това, трябва вече да сте създали отделен плейлист:
- Отворете новосъздадения плейлист (щракнете двукратно с левия бутон на мишката).
-
Отворете папката, в която съхранявате изтеглените песни, и плъзнете една по една (няколко или всички наведнъж) до прозореца на плейлиста.

Подготовка за прехвърляне на песни от папка в плейлист в iTunes Прехвърляйте песни един по един или в групи
-
Маркирайте всички песни (вече в прозореца на списъка) и дайте командата: десен бутон на мишката - "Добавяне към плейлиста" -. Ако сте закупили някои записи от iTunes Store, те ще се появят във вашата библиотека - можете просто да ги плъзнете до името на вашия плейлист.

Добавяне на песни към плейлиста поотделно iTunes ви позволява да добавяте песни към плейлиста избирателно
Видео: Как да редактирате плейлисти в iTunes 12
Как да създадете плейлист с избрани песни
Тук е още по-лесно:
- Плъзнете всички записи в прозореца на библиотеката на iTunes от папките на вашия компютър, добавете закупените от iTunes Store (ако има такива).
-
Натиснете клавиша Ctrl, за да изберете произволна група песни и дайте командата "Файл" - "Нов плейлист от избрания", дайте име на плейлиста.

Добавяне на записи към нов плейлист на iTunes Безплатните изтегляния и покупки от iTunes Store се показват в същите плейлисти
Всички избрани песни веднага ще бъдат добавени към новосъздадения списък. Този метод работи по-бързо от добавянето на записи от вашите папки към вече създаден плейлист.
Как да създадете интелигентен плейлист в iTunes
Направете следното:
- Дайте командата "Файл - Нов интелигентен плейлист".
-
Задайте настройките за интелигентен плейлист според вашите предпочитания.

Настройване на възпроизвеждане на интелигентен плейлист в iTunes Разширеното сортиране на песни в iTunes е близко до софтуера на истинска радиостанция
- Добавете песни към вашия интелигентен плейлист съгласно инструкциите по-горе (интелигентните плейлисти се появяват заедно с обикновените плейлисти в общия списък).
Как да създадете плейлист Genius
Genius е технология за смесване (смесване) на музика, която ви позволява да създавате плавни преходи от един саундтрак към друг. Функцията Genius е малко по-трудна за използване, но това не губи своята привлекателност за милиони любители на експерименталната музика.
Genius е пристрастена към интернет функция: изисква акаунт в iTunes Store. Когато стартирате iTunes за първи път, трябва да активирате функционалността на Genius, като използвате командата "Music - Genius - Enable Genius".

Функцията Genius ще поиска работеща връзка
Компонентът Genius се свързва с услугата Apple Genius.

Genius работи само когато е свързан с интернет
Ако се свържете успешно със сървъра на Apple Genius, ще се отвори управлението на плейлистата на Genius.

Управлението на плейлисти Genius няма да бъде достъпно без свързване с apple.com
Направете следното:
-
Дайте командата "File" - "New Genius Playlist".

Създайте нов плейлист Genius в iTunes След като изпълните командата, ще имате нов плейлист Genius
- Дайте име на новия плейлист (ако е необходимо).
Прехвърлете музикални списъци и друго съдържание в iTunes на друг компютър
Не трябва да губите достъп до стария си компютър, който съдържа цялата ви библиотека, или само песните, закупени от iTunes Store, могат да бъдат възстановени.
Направете следното:
- Инсталирайте iTunes на друг компютър (ако приложението все още не е инсталирано).
- Копирайте папката C: / Documents and Settings / / My Documents / Music / iTunes (най-често тук се съхраняват iTunes файлове) на всяко външно устройство - тя съдържа цялата библиотека, включително плейлисти. Не съхранявайте вашите резервни копия на iTunes само на устройството C:, защото ще бъде трудно да изтеглите вашата локална медийна библиотека в случай на срив на Windows.
-
Копирайте същата папка на друг компютър на същото място на устройството C: (или друго устройство, посочено като хранилище в iTunes).

Копирайте iTunes Library на нов компютър Папката ITunes се премества на същия адрес на нов компютър
-
Стартирайте iTunes на втория компютър, като натиснете Shift (или Option на MacBook) и ще бъдете подканени да изберете вашата iTunes библиотека.

Съобщение за заявка на ITunes за избор на медийна директория ITunes ще ви подкани да изберете папката, в която се съхранява вашата музика
- Изберете местоположението на копираната папка за iTunes.
Музикалната библиотека и плейлистите ще бъдат актуализирани. Можете да използвате вашата медийна библиотека по същия начин, както на първия компютър.
Видео: как да прехвърлите библиотеката си от един компютър на друг
Как да изтриете плейлисти
Изтриването на плейлисти в iTunes е много лесно. Направете следното:
-
Дайте командата "Музика - Моята музика".

Отидете в личната си библиотека в iTunes Изберете списък с вашите записи в музикалното подменю на iTunes
-
Изберете желания списък за изпълнение и дайте командата: щракнете с десния бутон на мишката - "Изтриване".

Изтрийте избрания плейлист в iTunes След изтриване плейлистът вече няма да се показва в музикалните списъци на iTunes
По същия начин можете да изтриете плейлисти Genius и Smart. За да изтриете плейлист на Genius, щракнете върху под-елемент Genius и изтрийте който и да е от плейлистите, които се появяват.
Селективно почистване на списъци от всякакъв формат също може да се извърши песен по песен: за да направите това, изберете всяка песен, която е станала ненужна, и я премахнете с помощта на командата "Delete". Изтриването на песни от траклиста не го изтрива веднага и отвсякъде - iTunes със сигурност ще издаде допълнителна заявка за пълно изтриване на файл (или група файлове).

Избраните песни могат да бъдат изтрити само от библиотеката на iTunes или напълно изтрити от диска
Ако се съмнявате, щракнете върху Оставете или бутона Отказ. Но е по-добре да откажете предварително да изтриете тези песни от списъка с песни, които не сте сигурни, че са ненужни.
Видео: Как да почистите вашата iTunes библиотека
Проблеми с плейлисти в iTunes
Проблемите с библиотеката на ITunes могат да бъдат както общи, така и специфични:
-
Не може да се активират плейлисти Genius. Проверете дали вашата интернет връзка работи. Също така проверете дали iTunes е добавен към списъка с изключения за защитната стена на Windows, антивирусната програма, защитната стена на вашата локална мрежа (или софтуера на защитната стена).

Внезапна грешка на ITunes при работа с плейлисти Грешка 13014 означава, че iTunes се е сринал
-
ITunes няма да инсталира или стартира на друг компютър. Файловете на драйверите или системните библиотеки на Windows са повредени - ще трябва да възстановите или преинсталирате системата. В случай на Mac PC виновник може да бъде например персонализирана версия на MacOS (OS X), при която защитата се заобикаля и се разкриват уязвимости и недостатъци, създадени от разработчиците на Apple OS - операционната система трябва да бъде преинсталиран. В случай на Windows, причината за неуспеха могат да бъдат вируси, които са заменили или умножили някои системни процеси, които са жизненоважни за работата на системата.

Грешка при стартиране на инсталирането на iTunes в Windows 7 Грешка при стартиране на ITunes възниква, когато източникът на iTunesSetup.exe не е изграден правилно
- Не можете да прехвърляте или копирате вашата iTunes библиотека. Причината може да бъде както проблеми с услугата iTunes Store (изчакайте няколко часа или дни, за да се отстранят мрежовите проблеми на Apple), така и повреда на външен носител, USB портове на вашия компютър. Проверете хардуера на компютъра и външното устройство, използвайте друго устройство или флаш устройство.
- Някои песни, които не са от iTunes Store, няма да се възпроизвеждат. Може да сте ги изтрили ръчно от папката си в iTunes. Повторно синхронизирайте с вашата медийна библиотека на друг компютър или притурка на Apple, като използвате резервни копия на други устройства или носители.
- Плейлистът не е създаден, нито преименуван. Причината може да е или препълване на диска (или неговия раздел, където iTunes „хвърля“файлове), или повреда на самата програма iTunes (това ще бъде придружено от системни или вътрешни грешки на iTunes).
- Файловете не се добавят към плейлистите. Причината е C: устройството е пълно (броят мултимедийни файлове в папката iTunes не е ограничен). Почистете диска си от други ненужни документи и временни файлове, запазени от Windows.
-
Библиотеката на ITunes няма да се синхронизира с iPhone, iPad или iPod. Една от джаджите е пълна. Изтрийте песните, от които вече сте уморени, от архива на iTunes Store, направете същото на всички компютри и приспособления на Apple, след което повторете синхронизирането отново.

Няма връзка с iPhone (неуточнена грешка) Има няколко грешки, показващи, че iTunes не може да се свърже с iPhone
Във всеки случай, ако имате специфична грешка, която може да бъде причинена от iTunes или друг софтуер на Apple на други устройства, моля, свържете се с екипа за поддръжка на Apple.
Управлението на плейлисти улеснява работата с музика в iTunes, както редактирането на споделен списък с песни улеснява сортирането на музиката ви в плейлисти. Приятно слушане!
Препоръчано:
След това да изтриете супер лепило от пластмаса или пластмаса, както и момент, Pva, секунда и други
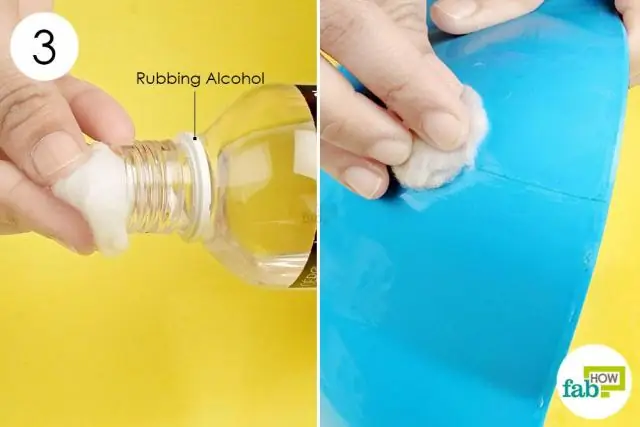
Безопасни и ефективни начини за изтриване на петна от различни лепила - Super, Moment, PVA, канцеларски материали и други - от пластмаса. Професионални и домашни средства
Как да прекратите връзката между IPhone и Apple ID: как да изтриете акаунта на Apple ID на IPad, IPhone и други устройства, инструкции

Как да премахнете Apple ID или да прекратите връзката на вашия акаунт от устройство на Apple. Почистване на iCloud от лична информация. Актуални инструкции със снимки и видеоклипове
Как да изчистите кеша и боклуците на IPhone, опции за това как да изтриете документи и данни и да освободите памет на IPhone

Откъде идва системният боклук на iPhone? Методи за неговото "почистване": изтриване на кеша, пълно нулиране, почистване на RAM. Премахване на ненужни файлове ръчно
Как да създадете или регистрирате американски акаунт за Apple ID (App Store)
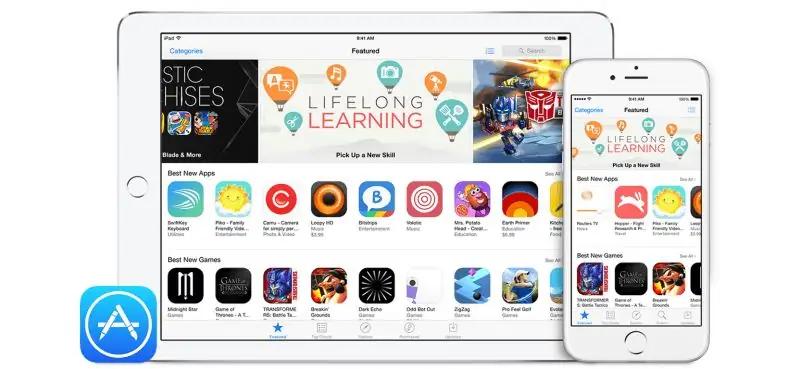
Защо ви е необходим чуждестранен Apple ID и какви са неговите предимства. Как да регистрирам чуждестранна сметка. Проблеми със създаването на акаунт и как да ги разрешите
Икони за папки на Windows 10 - как да персонализирате, промените икона, да я инсталирате, да премахнете стрелка, да създадете пряк път и т.н

За какво са иконите в Windows 10. Как да ги персонализирате или промените. Къде да намерите набори от икони. Програми за подмяна на икони. Инструкции с изображения
