
Съдържание:
2025 Автор: Bailey Albertson | [email protected]. Последно модифициран: 2025-01-23 12:41
Персонализиране на икони в Windows 10

Компютърната настройка се извършва не само за подобряване на нейната производителност, но и за подобряване на външния вид на системата в съответствие с изискванията на потребителя. Така например можете да промените външния вид на папките, като се фокусирате върху вашия вкус и предпочитания.
Съдържание
- 1 Защо трябва да променя иконите на папки в Windows 10
-
2 Промени в иконите на папки в Windows 10
- 2.1 Видео: как да променяте иконите на работния плот с помощта на Windows 10
-
2.2 Как да премахнете стрелките от етикетите
2.2.1 Видео: как да премахнете стрелките от преки пътища в Windows 10
-
2.3 Как да премахнете иконата на щита от преките пътища
2.3.1 Видео: как да премахнете иконата на щита от преки пътища в Windows 10
-
2.4 Показване на икони на скрити файлове и папки
2.4.1 Видео: Как да отворите скрити файлове и папки в Windows 10
- 2.5 Закрепване на икона към началния екран
- 2.6 Възможности за сортиране на икони
-
3 Програми за подмяна на икони в Windows 10
- 3.1 Видео: Как да променям икони в Windows 10 с помощта на Se7en Theme Source Patcher
- 3.2 Пакети с икони на различни сайтове
- 4 Проблеми при подмяна на икони
Защо да променяте иконите на папки в Windows 10
Промяната на външния вид на папките в операционната система е полезна функция, която често се пренебрегва. В крайна сметка това позволява:
- увеличете скоростта на работа - визуалното възприятие реагира много по-бързо на отделни рисунки, а не на текст. Следователно изборът на правилната папка е много по-лесен, когато изглежда по-специално;
- за да осигурите приятен външен вид на папки - можете да изберете онези икони, които ви харесват. Това осигурява огромно количество креативност в създаването на комфортна работна среда;
- създавайте визуални реплики за други потребители - рисунките могат да бъдат не само индивидуални, но и полезни. Обикновено чертежът е избран да съответства на съдържанието на папката. Така например, можете да закачите гаечен ключ върху папка с техническа документация. Това ще позволи на хората, които първо са седнали на вашия компютър, бързо да намерят това, от което се нуждаят.
Обикновено иконите на папки се съхраняват под Windows / Icons път. Но за да намерите всички икони на папки на вашия компютър, просто трябва да въведете.ico в системата за търсене.
Промени в иконите на папки в Windows 10
Смяната на иконата с друга не е никак трудна. Помислете за този процес за системни папки:
-
Натиснете клавишната комбинация Win + I, за да отворите настройките на Windows 10. Изберете раздела Персонализация.

Секция за персонализация в настройките на Windows 10 Отворете раздела Персонализация в настройките на Windows
-
Или щракнете с десния бутон върху работния плот и изберете подходящия елемент в контекстното меню.

Елемент "Персонализация" в контекстното меню на работния плот Щракнете с десния бутон на работния плот и изберете „Персонализиране“
-
В раздела Теми щракнете върху Опции на иконата на работния плот.

Раздел Теми в раздела Персонализация Изберете Настройки на иконата на работния плот под Персонализация
-
Щракнете върху иконата, която искате да промените. Изборът ще бъдат представени папки "Кошче", "Този компютър" и други системни раздели за достъп до определени възможности на вашия компютър. След като изберете, кликнете върху бутона "Промяна на иконата".

Раздел Икони на работния плот в Опции за икони на работния плот Бутонът „Промяна на иконата“ще ви позволи да изберете всяка икона за папки в прозореца с опции
-
Или изберете различна икона от която и да е папка. Той трябва да съответства на.ico формата.

Икона в списъка с икони в раздела "Икони на работния плот" Посочете иконата, която искате да инсталирате, вместо стандартната
- След като изберете иконата, натиснете клавиша "OK". Промените ще бъдат приети.
Ако говорим за обикновени, а не за системни папки, това също изобщо не е трудно. За да направите това, изпълнете следните стъпки:
-
Обадете се на контекстното меню на папката, чиято икона искате да промените, и отворете раздела "Свойства".

Елемент "Properties" в контекстното меню на папката Отидете в контекстното меню на папката на вашия работен плот и отворете "Properties"
-
В раздела „Настройки“кликнете върху бутона „Промяна на иконата“и изберете иконата, която да замените по същия начин.

Раздел Настройки в прозореца Свойства В свойствата на папката кликнете върху бутона „Промяна на иконата“
В допълнение към замяната на една икона с друга, можете също да промените размера на иконата, така че да е удобно да намерите желаната програма или файл и да кликнете върху нея с мишката. За да направите това, трябва да направите следното:
-
щракнете с десния бутон върху иконата и изберете размер в подраздела "Преглед";

Раздел Изглед в контекстното меню на файла В раздела „Преглед“изберете размера на иконите, който ви подхожда
-
задръжте клавиша Ctrl и завъртете колелото на мишката, докато резултатът не ви подхожда.

Преки пътища на работния плот Този компютър и кошчето Завъртете колелото на мишката, докато държите натиснат клавиша Ctrl, за да преоразмерите иконите
Можете също така да преоразмерите всички елементи на Windows наведнъж. За да направите това, изпълнете следните стъпки:
-
Отидете в настройките на Windows по посочения по-горе начин и след това отидете в раздела "Система".

Системна секция в настройките на Windows 10 Отидете на раздела за системни параметри
-
В първия раздел на този раздел намерете списъка за избор на мащаб. Задайте стойността на ваше удобство. Колкото по-висок е процентът, толкова по-големи ще бъдат обектите.

Елемент "Мащаб и оформление" в раздела "Дисплей" В раздела „Дисплей“можете да промените размера на всички елементи наведнъж
- Кликнете върху бутона "Прилагане".
Това ще промени размера не само на папките на работния плот, но и на други елементи. Но можете да регулирате настройките на мащаба в браузъра отделно, което ще ви позволи да зададете стойност, удобна за работа с компютър.
Видео: как да промените иконите на работния плот с помощта на Windows 10
youtube.com/watch?v=gfI-BRzmMVU
Как да премахнете стрелките от етикетите
Ако активно използвате преки пътища до папки и програми, тогава стрелките върху тях могат да бъдат досадни. Те затрудняват възхищаването на изискани икони и развалят естетиката на работния плот. За щастие премахването им изобщо не е трудно, но ще изисква извършване на промени в системния регистър.
Следвай тези стъпки:
-
Отворете прозореца Run с клавишната комбинация Win + R и въведете regedit в прозореца за въвеждане. Потвърдете командата и отворете редактора на системния регистър.

Команда Regedit в прозореца Run Въведете командата regedit в прозореца Run
- Отидете до пътя HKEY_LOCAL_MACHINE / SOFTWARE / Microsoft / Windows / CurrentVersion / Explorer / Shell Icon. Ако папката Shel Icon липсва, тя трябва да бъде създадена.
- Създайте параметър с име 29. Той е този, който ще отговаря за стрелката в ъгъла на етикетите.
- Стойността на този параметър трябва да остане празна. Затворете редактора на системния регистър и рестартирайте компютъра, за да приемете промените.
Видео: как да премахнете стрелките от преки пътища в Windows 10
Как да премахнете иконата на щита от етикетите
Иконата на щита също може да развали външния вид на иконите. Той се появява в онези приложения, които изискват администраторски права, за да работят правилно. Тази икона може да бъде деактивирана:
-
Отворете прозореца Run с клавишната комбинация Win + R. Въведете командата msconfig, за да отворите настройките.

Команда Msconfig в прозореца "Изпълнение" Въведете командата msconfig в прозореца Изпълнение
- Отидете в раздела "Услуга" и след това до настройките за контрол на потребителския акаунт.
-
В този прозорец ще видите плъзгач. Задайте го на най-ниската стойност и всички икони на щита ще изчезнат.

Прозорец за настройки на потребителския акаунт Поставете плъзгача на дъното, така че капакът да изчезне от иконите
Видео: как да премахнете иконата на щита от преки пътища в Windows 10
Показване на икони на скрити файлове и папки
Операционната система Windows отдавна има способността да скрива файлове и папки. Иконата и името им обаче няма да бъдат показани на мястото, където се намират. Има обаче прост начин да активирате показването на скрити икони във File Explorer:
- Отворете всяка папка като Този компютър, за да получите достъп до File Explorer на вашата система.
- Преминете към раздела „Преглед“.
-
В горната лента изберете секцията „Опции“и я отворете.

Елемент „Параметри“в раздела „Изглед“на изследователя В раздела „Преглед“изберете „Опции“, за да конфигурирате скритите файлове
-
Премахнете отметката от квадратчето „Скриване на защитени системни файлове“и задайте знамето за скриване на файлове на позицията „Показване на скритите файлове …“.

Раздел Изглед в прозореца Опции на папката Премахнете отметката от квадратчето „Скриване на защитени системни файлове“и поставете срещу „Показване на скритите файлове …“
- Потвърдете промените. Всички скрити файлове и папки ще бъдат показани на вашия компютър.
Видео: как да отворите скрити файлове и папки в Windows 10
Закачете икона на началния екран
Закрепването към началния екран в Windows 10 означава добавяне на икона към менюто "Старт". Такива икони могат да се превърнат в алтернатива на работния плот, тъй като те са представени под формата на удобни плочки. За да добавите икони към това меню, изпълнете следните стъпки:
- Щракнете с десния бутон върху прекия път или изпълнимия файл.
-
Изберете "Прикачване към старт" от контекстното меню.

Елементът „Прикачване към старт“в контекстното меню на файла в менюто „Старт“ Щракнете с десния бутон на мишката върху иконата и изберете „Закачване за стартиране“
-
На началния екран можете също да използвате десния бутон на мишката, за да преоразмерите иконата или да я преместите на удобно място.

Разделът за преоразмеряване на началния екран Можете да регулирате индивидуално размера на всяка икона на началния екран
Опции за сортиране на икони
За по-удобно търсене на желания файл или папка можете да сортирате иконите по много параметри:
-
по име - иконите ще бъдат подредени във възходящ или низходящ азбучен ред (в зависимост от настройките);

Подпозиция „Име“в елемента „Сортиране“ Сортирането по име ви помага да подредите файловете по азбучен ред
-
по дата - сортирайте по датата, на която файлът е последно модифициран или създаден, както и от скорошни файлове към по-ранни и обратно;

Подпозиция "Дата на промяната" в позиция "Сортиране" Сортирането по модифицирана дата ще сортира файловете по времето, в което са били последно променени
-
по тип - разделяне на файлове в зависимост от формата. Папките ще бъдат до папките, а снимките до снимките. Това сортиране е полезно, ако има много различни видове елементи на едно място;

Под-елемент "Тип" в елемент "Сортиране" Сортирането по тип ще отдели различните файлови формати един от друг
-
по размер - сортирането на елементи по размер е полезно в случаите, когато трябва да почистите твърдия диск от ненужни файлове. Той веднага ще открои най-тежките и леки документи сред другите;

Подпозиция "Размер" в позиция "Сортиране" Сортирането по размер ще разкрие най-тежките и леки файлове
-
по тагове - таговете не са задължителни, но ако ги използвате, можете да сортирате и по тях.

Под-елемент "Тагове" в елемент "Сортиране" Сортирането по тагове се използва за сортиране на файловете, свързани с етикет
Програми за подмяна на икони в Windows 10
Има много програми, които ви позволяват да променяте иконите на папки и файлове. Много от тях правят това автоматично. Някои програми заменят иконите за всички документи наведнъж, докато други помагат, например, да променят формата на изображението, за да създадат самите икони. Нека да разгледаме някои от тях:
-
Промяна на икони. Тази малка помощна програма е лесна за използване и работи без да се инсталира в системата. Достатъчно е да го заредите, за да промените всички икони чрез натискане на един бутон. По подразбиране вместо икони на Windows 10 той поставя икони на Windows 7, но ако е необходимо, можете да изтеглите свои собствени пакети с икони;

Интерфейс за смяна на икони Icon Changer е малка помощна програма, която не изисква инсталация
-
ICO Factory. Програма за промяна на пропорциите. Тя ви позволява да създадете икона с произволен размер от избраните от вас снимки. Интерфейсът на тази програма е изключително прост: просто плъзнете изображенията в работното пространство на ICO Factory и изберете необходимия размер. След това всички снимки ще бъдат конвертирани;

ICO Factory интерфейс ICO Factory ви позволява да промените формата на снимките на формата на иконите
-
Д-р Папка. Удобна програма за работа с голям брой документи едновременно. Позволява ви да изтеглите големи количества икони от мрежата и да ги присвоите на папки направо в прозореца на програмата. Гъвкав инструмент, който има много настройки и дори поддържа конвертиране на изображения в желания.ico формат за икони.

Д-р Папка Д-р Папката ви позволява да промените външния вид на голям брой папки наведнъж
-
IconTo. Тази програма ви позволява да променяте иконите не само на папки, но и на твърди дискове. С негова помощ можете да промените картината както на свързани устройства, така и на вътрешни. Освен всичко друго, програмата поддържа около триста икони, от които можете да изберете нещо по ваш вкус.

Променете иконите на системното устройство с IconTo IconTo ви позволява да промените външния вид на иконите на твърди дискове и външен носител
Видео: Как да сменя икони в Windows 10 с помощта на Se7en Theme Source Patcher
Пакети с икони на различни сайтове
За да персонализирате бързо компютъра си, можете да изтеглите пакети с икони от различни сайтове. Ето някои от тях:
-
www.winscreen.ru/icon/ - стилен сайт, където можете да намерите много икони за Windows 10. Той разполага с голям избор от икони, които са необичайни по форма и стил. Например можете да зададете икони в стила на компютъра Iron Man от комиксите за филми на Marvel;

Уебсайт на WinScreen Уебсайтът WinScreen съдържа голям брой пакети с необичайни икони
-
winzoro.net/icon/desktop_icons/ - този сайт съдържа икони за всички случаи. Те са разделени на категории, във всяка от които потребителят може да избере комплект, като се фокусира върху своите предпочитания;

Уебсайт на WINZORO На уебсайта WINZORO иконите са категоризирани, за да улеснят намирането на пакетите с икони, които искате
-
icons8.ru/windows-icons/ - на този адрес можете да намерите над четири хиляди различни икони. Разполага с удобна система за търсене на икони по тагове, с помощта на която ще избирате икони за всяка тема;

Уебсайт Icons8 Icons8 има огромен брой безплатни икони за Windows 10 и търсене по тагове
-
oformi.net/icons-png/ - Този сайт също предлага много икони. Като цяло този сайт е специализиран в персонализирането на работния плот и системата, така че можете да изберете необичаен курсор на мишката или сладка тема за Windows 10 за иконите.

Уебсайт на Oformi Уебсайтът на Oformi е специализиран в персонализирането на работния плот, така че потребителят може да обърне внимание не само на икони, но и на курсори на мишката и необичайни теми за Windows 10
Проблеми при подмяна на икони
Не са много проблемите, които можете да срещнете при подмяна на икони. Има обаче няколко общи съвета, които могат да помогнат, ако вашите файлове, например, спрат да се движат след смяна на иконите:
- проверете системата с качествен антивирус. Проблемът може да се крие във вируси, които сте успели да уловите, докато търсите иконите, от които се нуждаете. В този случай проверете компютъра си с качествена антивирусна програма, например Dr. Web CureIt!;
- рестартирайте системата. Простото рестартиране на компютъра може да реши проблема и иконите ще започнат да се движат отново;
- изключете помощните програми, които заместват иконите. Ако имате активна помощна програма за подмяна на икони, опитайте да я деактивирате и проверете дали проблемът е отстранен;
- инсталирайте нови актуализации на системата. По-старите версии на Windows 10 може да съдържат грешки и уязвимости. В този случай ще помогне обновяването до нова версия на операционната система.
Възможността за заместване на икони за папки или файлове е изключително полезна. Това може да стане или ръчно с помощта на системните инструменти, или чрез изтегляне на специални програми, които работят в автоматизиран режим.
Препоръчано:
Икони върху дрехи за пране: декодиране на етикети, подробна таблица на символите и техните обозначения + снимка
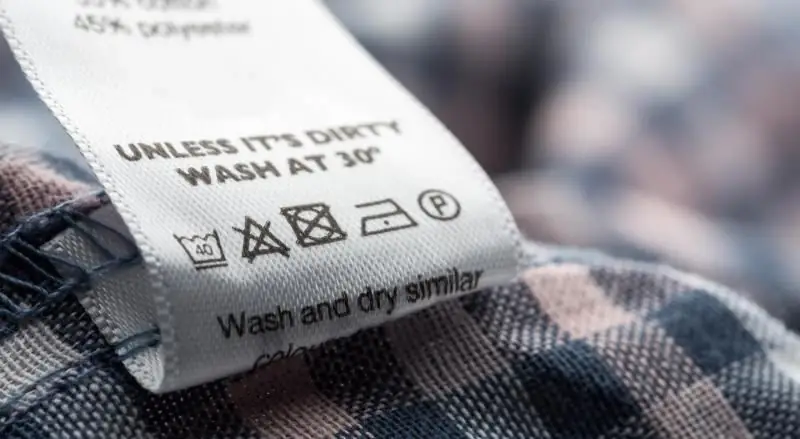
За какво са етикетите на дрехите? Обяснение на основните икони и обозначения. Правила за измиване на продукти, изработени от специални материали
Колко трае бременността на котката, какво определя периода на носене на котенца (включително за първи път), грижи за бременна домашна любимка
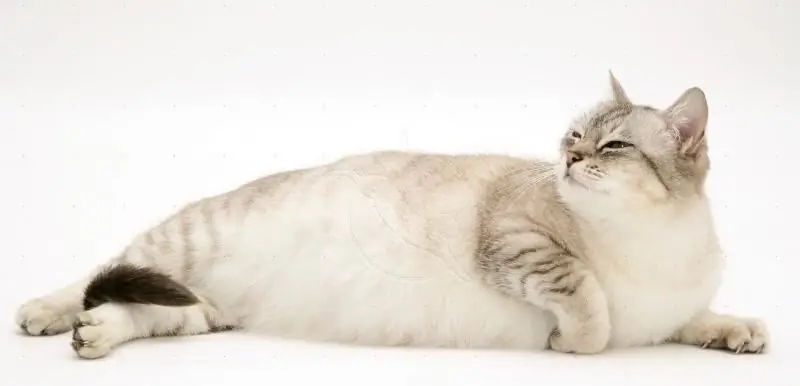
Колко дълго продължава бременността при котките и от какво зависи, включително дали котката е бременна за първи път. Етапи на бременността. Възможни проблеми
Джаджи за Windows 10 - изберете кои джаджи да инсталирате на работния плот

Защо се нуждаете от джаджи за настолни компютри. Как да си върна джаджи от Windows 7, XP. Къде да намерите нови джаджи. Какво да направя, ако не работят
Защо не можете да премахнете струните от бананите

Как се наричат нишковидните части на бананите? Защо са полезни и защо банановите "струни" не трябва да се изхвърлят
Икони, които трябва да има във всеки апартамент

Какви важни икони трябва да присъстват във всеки апартамент
