
Съдържание:
2025 Автор: Bailey Albertson | [email protected]. Последно модифициран: 2025-06-01 07:32
Как да премахнете системния боклук на iPhone

Въпреки надеждността и производителността на iOS дори на не най-новите модели iPhone, iPad и iPod, няколко месеца или малко повече от година след последното мигане на джаджи на Apple, върху тях се натрупват много системни „боклуци“, които значително намалява производителността на операционната система.
Съдържание
- 1 Същността на проблема със системния „боклук“на мобилните устройства на Apple
-
2 Метода за премахване на системни боклуци от iPhone
- 2.1 Изчистване на кеша на стандартните приложения за iOS
- 2.2 Изчистване на кеша на програми на трети страни, получени от App Store
- 2.3 Ръчно (селективно) изчистване на кеша на iPhone
-
2.4 Премахване на кеша заедно с приложението му от iOS
2.4.1 Видео: как да изчистите паметта на iPhone и iPad от „кошчето“без програми на трети страни
-
2.5 Hard reset на iOS
2.5.1 Видео: Hard Reset iPhone
-
2.6 Изчистване на RAM на iPhone
- 2.6.1 Лесен начин за нулиране на RAM на iPhone
- 2.6.2 Изчистване на RAM кеша на iPhone с помощта на приложения на трети страни
-
2.7 Почистване на iPhone файлове ръчно
2.7.1 Видео: Как бързо да намалите 2GB кеш памет на iPhone
Същността на проблема със системния „боклук“на мобилните устройства на Apple
Системният „боклук“е временни файлове с потребителски данни, които се използват от приложение, инсталирано от App Store. Проблемът с неконтролираното нарастване на броя на ненужните файлове на мобилните устройства съществува от дните на първите смартфони Nokia и Samsung, работещи с операционната система Symbian, която се връща към първите версии на Windows за персонални компютри. Всяка модерна операционна система, в допълнение към историята на потребителя, има свой собствен регистър и системна папка, подобно на директориите / Registry и / Windows в системата Windows, в които записва системни и потребителски настройки. Приложението, което е изцяло тествано от специалисти от App Store, премахва напълно всичките си „опашки“от системата iOS.

Ако изтеглите приложение от официалната услуга App Store, можете да сте сигурни, че то няма да остави „боклук“след себе си в паметта на телефона
Непроверените „спонсорирани“програми със съмнителен произход не преминават този строг тест и могат да попаднат на iPhone, когато устройството не е защитено от инсталиране на програми от съмнителни източници, но това е много рядък случай.
Методи за премахване на системни боклуци от iPhone
Методите за почистване на iPhone от ненужни данни са както следва:
- нулиране на потребителската история в настройките на самото приложение;
- изтриване на ненужни данни от настройките на iOS в общите настройки, съответстващи на това приложение;
- преинсталиране (деинсталиране и преинсталиране) на приложение, заподозряно в запушване на свободно място на iPhone;
- общо нулиране на iOS;
- изтрийте ненужните потребителски файлове, използвайки jailbreak възможности или персонализирана версия на iOS.
Изчистване на кеша на стандартните приложения за iOS
Стандартните приложения за iPhone са минималният набор от системни програми от комплекта за фърмуер (версия на iOS). Изчистването на историята на браузъра Safari е взето за пример. Направете следното:
-
Отворете общите настройки на iOS и отидете в подменюто на браузъра Safari.

Общи настройки на IOS Връзката за преминаване към менюто за управление на браузъра Safari се намира в самото дъно на основния екран с настройки
-
Стигнете до изчистване на бисквитки и данни за сайтове - Това е кеш от временни интернет файлове, използвани от Safari (както всеки съвременен браузър) за ускоряване на изтеглянето на дублирани данни от сайтове, които вече сте посетили. Дайте командата да изчистите кеша на Safari.

Изчистване на кеша на браузъра Safari на iOS В настройките на браузъра изберете елемента, за да изчистите историята и данните за сайта
По същия начин можете да изчистите други данни, например информация за извършени / получени повиквания, да четете SMS / MMS съобщения и писма, диктофони, бележки и много други - нещо, което не сте си направили труда да почистите паметта на iPhone от преди.
Изчистване на кеша на програми на трети страни, получени от App Store
Ако имате много полезни приложения на вашия iPhone, няма да е трудно да изчистите кеша на всяко от тях, тъй като ги знаете наизуст. Например е взето радио приложението Zello. Направете следното:
-
Стартирайте Zello, изчакайте приложението да установи връзка със сървъра и отидете в настройките на това приложение. Ако достъпът до Интернет е ограничен (няма го на SIM картата или няма Wi-Fi / Bluetooth връзка), ще бъдат налични настройките на Zello.

Списък на радио каналите Zello Изчакайте връзката със сървъра Zello да бъде установена
-
Изберете "Опции".

Основни настройки на приложението Zello Преходът към общите настройки на Zello е в долния елемент на менюто
-
Отидете на управление на историята на получените гласови съобщения и снимки, изпратени чрез Zello.

Допълнителни настройки на Zello Отидете в раздела "История", който съдържа команди за управление на историята на съобщенията
-
Историята показва категориите съдържание, прието в Zello. Почистете ги.

Изчистване на историята на получените съобщения Можете да изтриете цялата история на съобщенията наведнъж или да го направите по категория съдържание
-
Потвърдете, за да изтриете историята на гласовите съобщения.

Потвърждение за изтриване на избрани файлове Избраните файлове ще бъдат изтрити от телефона само след вашето потвърждение, защото по-късно ще бъде невъзможно да ги възстановите.
Това премахва не само историята на съобщенията и картините и не само съдържанието от приложението Zello. Можете да изчистите кеша на почти всяко приложение за iOS.
Пример е приложението Office на Documents 5, което освен браузър включва „четец“на книги и документи и плейър. Документи 5 съхраняват много файлове и папки, създадени и качени от Интернет от самия потребител. Те могат да бъдат премахнати с помощта на алгоритъма, описан по-горе.
Ръчно (селективно) изчистване на кеша на iPhone
Същият браузър Safari може да служи като пример. За да изчистите селективно кеша му, направете следното:
-
Отворете предпочитанията на Safari, които вече знаете, и отидете например в подменюто за пароли на сайтовете, които сте посетили наскоро.

Избирателно изчистване на кеша на Safari на iPhone Отидете в раздела за управление на пароли
-
Изберете акаунта на конкретния сайт, чиято парола искате да премахнете.

Премахване на пароли за сайтове в предпочитанията на Safari Проверете записите, които искате да изчистите, и щракнете върху бутона "Изтриване"
В последните версии на iOS (започвайки с 9.x) подсистемата за съхранение на пароли Safari има гъвкав контрол. Селективното изтриване ще работи с всяко приложение - обикновено бутонът „Промяна“, „Редактиране“или подобен се появява в списъците с изчистени данни в iOS - кликнете върху него, изберете необходимите записи и дайте командата „Изтриване“(или щракнете върху икона на кошче).
Премахване на кеша заедно с приложението му от iOS
Омръзна ли ви от предишния метод? Уморихте ли се да ровите в историята на някое от приложенията? Деинсталирайте и преинсталирайте програмата си.
-
Задръжте иконата за програмата, която искате да преинсталирате на работния плот на iOS. Иконите на останалите програми ще започнат да се люлеят - върху изтритата ще има кръст.

Премахване на приложения от iOS с помощта на Zello като пример Когато задържите иконата на приложението, върху нея се появява маркер за изтриване
-
Кликнете върху него - системата iOS ще ви помоли да изтриете приложението от паметта на iPhone, потвърдете намеренията си.

IOS заявка за деинсталиране на програмата Потвърдете желанието си да премахнете напълно приложението от телефона си
-
Отидете на вашето клиентско приложение App Store.

Икона на App Store на iPhone Стартирайте приложението App Store
-
Изтеглете отново приложението, което току-що сте премахнали.

Преинсталиране на приложения от App Store, като се използва Zello като пример Изтеглете и инсталирайте приложението, което току-що сте премахнали
Приложението е преинсталирано, кешът му е изчистен. Паметта на iPhone вече е по-свободна.
Видео: как да изчистите паметта на iPhone и iPad от „кошчето“без програми на трети страни
Hard reset на iOS
Пълното нулиране е подобно на мигането на iPhone от нулата - това е най-радикалният начин да изчистите кеша на притурката. След пълно нулиране на iOS трябва да активирате отново iPhone и да преинсталирате всички приложения, да възстановите iPhone от резервно копие с помощта на услугата iTunes или iCloud. Ето защо, преди да преминете към следващата стъпка, подгответе данните за акаунта си в iCloud - без тях няма да можете да върнете iPhone в работно състояние. След това следвайте тези стъпки:
-
Отворете вече познатите настройки на iOS и отидете в раздела "Основни".

Основни настройки на iOS Менюто за нулиране на потребителски данни на iPhone се намира в подраздела "Общи" на настройките на телефона
-
Изберете „Нулиране“.

Опции за възстановяване на фабричните настройки на IOS Системата предлага няколко опции за фабрично нулиране
-
Изберете да изтриете съдържанието и настройките. Искането за потвърждение ще бъде двойно. Това се прави от съображения за сигурност - за да се изключи напълно случайното изтриване на данни.

IOS заявка за изтриване на всички данни на iPhone Изберете, за да нулирате съдържанието и настройките и потвърдете действието два пъти
Видео: Hard Reset iPhone
Изчистване на RAM на iPhone
RAM кешът (RAM кеш, RAM кеш) е частен работен набор от RAM ресурс, използван за различни приложения. Той трябва да бъде значително по-малък от общия (хардуерен) размер на паметта. Ако в хода на вашите действия (обработка на видео с висока разделителна способност, „затрупване“с десетки отворени приложения и т.н.) размерът на кеша се приближи до своя лимит, операционната система ще започне да „притъпява“и „замръзва“и когато границата е достигната, процесорът ще се „изправи“и по-нататъшната работа по притурката ще бъде невъзможна.
Съвременните операционни системи се рестартират автоматично, когато замръзнат. За Windows това е „син екран на смъртта“или пълно претоварване на компютърни ресурси, без да се реагира на натискания на клавиатурата и щраквания на мишката, за Android и iOS - незабавно рестартиране, както би се случило на компютър, когато натиснете бутона Reset на системния блок.
В случая с Android например е възможно спешно стартиране на конзолата за възстановяване. Операционната система iOS няма да показва нищо, което има „зад кулисите“- ще започне нормално. Но ако текущата версия на iOS има джейлбрейк, възможно е да стартирате iPhone в режим ReSpringBoard (десктоп на iOS без скрийнсейвъри и фонове и самия iOS - с минимална анимация на прозорци, икони и менюта или дори без него).
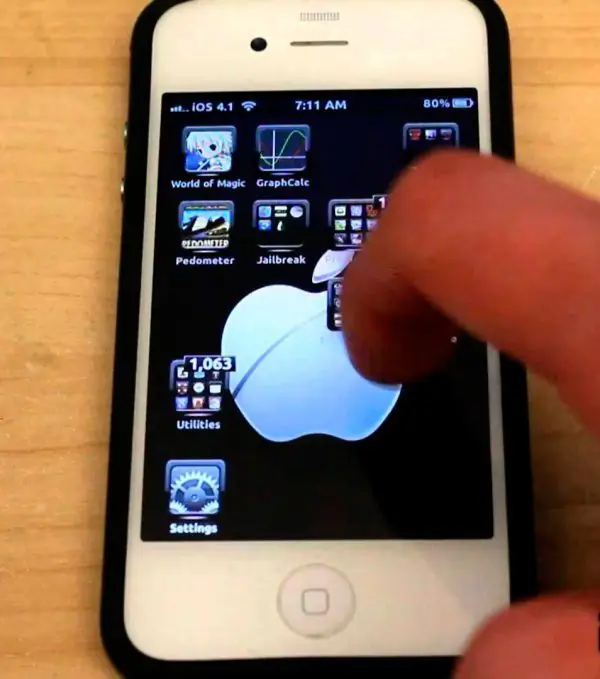
След замразяване iOS с джейлбрейк може да се рестартира в специален режим с минимум графики и анимации
Лесен начин за нулиране на RAM на iPhone
За бързо изчистване на RAM на вашия iPhone, натиснете и задръжте бутона за изключване на вашето устройство, докато се появи плъзгачът за изключване на софтуера. След това го освободете - и задръжте бутона Начало, докато работният плот на iOS се появи на дисплея.
Ще забележите, че устройството работи много по-бързо. Всички отворени приложения ще презаредят данните си отново. Така че браузърът Safari (и всеки друг, инсталиран на iPhone) ще актуализира всички отворени в момента страници и въведеното от вас (текст, данни за вход и пароли, адреси на сайтове) ще бъде изтрито: това зависи от способността на браузъра да възстанови „незавършен“»В отворени, но презаредени раздели.
Изчистване на RAM кеша на iPhone с помощта на приложения на трети страни
Има десетки приложения за изчистване на кеш паметта на RAM. Например, взето е едно от тях - RAM Monitor. Той показва в момента безплатната RAM (безплатен частен комплект RAM). Можете също така да разберете реалния му размер - например за iPhone 4s той е 504 MB (с декларираните 512). Направете следното:
-
Изтеглете от App Store, инсталирайте и стартирайте RAM Monitor. Иконата на приложението изглежда като лилав символ на подчертаване.

Икона на RAM монитор Стартирайте приложението, като щракнете върху иконата на RAM Monitor
-
Приложението има ключ за нулиране на RAM в устройството. Щракнете върху него.

RAM Монитор на данни за използването на RAM на iPhone RAM Monitor отчита значително натоварване на RAM на iPhone, натиснете клавиша за опресняване на RAM, за да го изчистите
-
Когато приложението приключи, размерът на заетата памет ще бъде намален със 100-500 MB. Ако това не е достатъчно, повторете почистването отново.

RAM монитор данни след изчистване на кеша IPhone работи по-бързо след изчистване на кеш паметта на RAM
Приложенията ще се стартират, превключват и работят по-бързо, но всички сесии на отворените в момента приложения ще бъдат нулирани - това означава, че буферът за данни е изчистен, за да гарантира тяхната производителност и последователна работа.
Като цяло буферът RAM в техниката на Apple е добре планиран. Остарелите временни файлове, които вече не са необходими за работа, незабавно се премахват от кеша на RAM. Необходимо е експресно разтоварване, когато няма достатъчно RAM за текущата задача. Това не се отнася за историята на съобщенията, изтеглянията на файлове и посещенията на сайта, автоматичното попълване (имена, пароли, ключови думи и фрази), съдържателни елементи на посетените страници (JavaScript и бисквитки, елементи от стилове, дизайн, анимации и снимки) - всичко това се съхранява в ROM-кеш (кеш памет на iPhone).
Нулирането и рестартирането на iPhone ефективно изчиства само RAM паметта. Тези методи са безсилни за почистване на временни файлове на диска.
Почистете файловете на iPhone ръчно
Почистването на файлове ръчно е най-рискованият и труден и в същото време най-компетентният метод. Очевидно имате силни нерви, ако решите да се качите нелегално в системните записи на iPhone. В този случай изискванията за вас са следните:
- познаване на файловата организация на iOS и структурата на системните и потребителски папки в iPhone;
- познаване на структурата на системните файлове с услуги на iOS (това изискване следва от предишното);
- познаване и разбиране на формата на временните файлове, в които данните се запазват "в движение", възможността за работа с тях, редактирането им;
- джейлбрейк на текущата ви версия на iOS (без нея дори не се опитвайте да влезете в C: устройството на iPhone);
- умения за работа с текстови и HEX редактори (последните ви позволяват да редактирате файлови данни в двоичен, а не текстов формат);
- изключително внимание и предпазливост.
Знанието за синтаксиса на популярните езици за програмиране (поне най-основните команди) ще ви помогне много, в един от които са написани приложения за iOS устройства. Това е, ако се впишете в самия програмен код на операционната система. Apple не одобрява подобна намеса, но вие честно сте платили за вашия iPhone и няма да продавате софтуера му без предварителни споразумения с Apple.
Например приложението iFile, достъпно от неофициалния магазин за приложения Cydia, ви позволява да изтриете почти всеки файл в корена на системния дял на вашия iPhone или iPad. Понякога се предлага с най-простият текстов редактор за работа с файлове за услуги на iPhone с разширение.log (и подобни, които имат обикновен текстов формат).
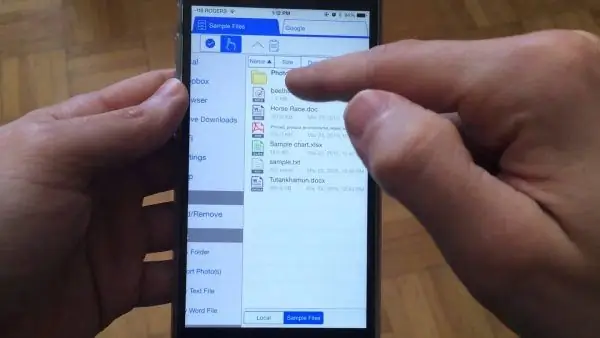
Използвайки приложението iFile на iPhone, можете директно да работите с файловата система
Трябва да се признае, че ровенето през файлове и папки във вътрешната флаш памет на iPhone винаги е опасно. Поради тази причина Apple напълно затвори операционната система iOS от прекалено любопитни мозъци. Експертите на Apple като че ли ни казват: „Без нашето знание и контрол не влизайте в нашия код - ще имате проблеми“. Едно необмислено движение - случайно изтриване / промяна на един малък файл - и системата iOS ще замръзне, когато включите iPhone, рестартирайки се десетки пъти. При тези "опити" ще отнеме 10 или повече минути, преди iPhone най-накрая да се включи и да работи адекватно. Бъдете внимателни, когато използвате джейлбрейка на iOS за ръчно почистване на iPhone файлове и папки.
Видео: Как бързо да намалите 2GB кеш за iPhone
Всъщност програмното почистване на iPhone от системни боклуци не е особено трудно. Кое решение да изберете зависи от вас.
Препоръчано:
След това да изтриете супер лепило от пластмаса или пластмаса, както и момент, Pva, секунда и други
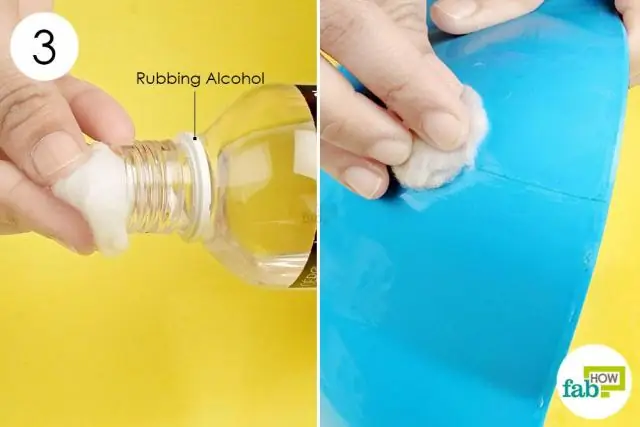
Безопасни и ефективни начини за изтриване на петна от различни лепила - Super, Moment, PVA, канцеларски материали и други - от пластмаса. Професионални и домашни средства
Как да изчистите запушване в кухнята у дома, какво да правите, ако мивката е запушена, как да счупите дренаж в тръба

Как да премахнете запушване от вашата мивка с помощта на доказани методи и инструменти
Как да прекратите връзката между IPhone и Apple ID: как да изтриете акаунта на Apple ID на IPad, IPhone и други устройства, инструкции

Как да премахнете Apple ID или да прекратите връзката на вашия акаунт от устройство на Apple. Почистване на iCloud от лична информация. Актуални инструкции със снимки и видеоклипове
Как да преглеждате изтритата история в Yandex Browser, възможно ли е да я възстановите и как, какво да направите, за да не се запазят тези данни при излизане

Как да преглеждате историята в Yandex Browser. Как да го премахнете частично или напълно. Как да възстановите изтрита история или да предотвратите нейното записване
Как да изтриете бисквитки в Yandex Browser и защо да го правите - изтриване на записи на парола, история на заявки, отметки и т.н., изчистване на кеша

Защо браузърът Yandex съхранява кеш, бисквитки, история на преходи и заявки, данни за автоматично попълване. Как да изчистите данните, събрани от браузъра
