
Съдържание:
2025 Автор: Bailey Albertson | [email protected]. Последно модифициран: 2025-01-23 12:41
Всичко за оторизирането и деавторизирането на компютър в iTunes
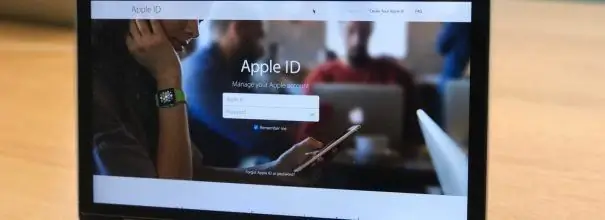
Все по-голям брой хора по света предпочитат да използват медийната комбинация iTunes за лични цели, което им позволява да купуват лицензирано съдържание - видеоклипове, софтуер, музикални видеоклипове и електронни книги. Софтуерът за това приложение е разработен от Apple Corporation. Разпространението на медийно съдържание се извършва чрез официалните онлайн магазини iTunes Store и AppStore. Подобно на други производители, Apple има дълбок интерес да накара регистрираните потребители да използват медийното приложение директно за лична употреба. За това беше разработен процес на оторизация и деавторизация, т.е. дефиницията на компютри, които някога са се свързвали с онлайн магазини. След преминаване на упълномощаването компютърът е обвързан с въведения акаунт и потребителят получава правото за изтегляне,слушане и гледане на медийно съдържание, което преди е било изтеглено чрез iTunes Match или закупено в онлайн магазини.
Съдържание
-
1 Какво представлява компютърното оторизиране в iTunes и защо е необходимо
- 1.1 Правила за разрешаване на компютър в iTunes
-
1.2 Как да влезете в компютъра
1.2.1 Видео: Как да упълномощавате компютър в iTunes
- 1.3 Проверка на броя на разрешенията, извършени под един Apple ID
- 1.4 Какво да направите, ако разрешеният брой разрешения е надвишен
-
2 Как правилно да деавторизирате
- 2.1 Преустановете правото на един компютър
- 2.2 Как да деавторизирате всички компютри едновременно
- 2.3 Как да деавторизираме правилно за втори път от една година
-
3 Потенциални проблеми и решения
-
3.1 Компютърът не е оторизиран
3.1.1 Видео: компютърът не е разрешен в iTunes, решение на проблема
- 3.2 iTunes иска упълномощаване при възпроизвеждане на покупка от онлайн магазин
- 3.3 iTunes няма да стартира
-
3.4 iTunes и iPhone не се синхронизират
3.4.1 Видео: Отстранете проблема със синхронизирането в iTunes
-
Какво представлява компютърното оторизиране в iTunes и защо е необходимо
Процесът на оторизиране на iTunes е лицензиране на компютър с Windows или Mac за изтегляне на медийно съдържание. Като правило е необходимо разрешение за закупуване или изтегляне на безплатен софтуер от iTunes Store и AppStore. Най-популярни са видеоклипове, музикални клипове, компютърни игри и различни видове софтуер.
В процеса на получаване на лиценз сървърът на Apple свързва компютъра с потребителски идентификатор, наречен Apple ID, и едва след завършване на този процес дава достъп до медийното съдържание. Лицензираният компютър има право да изтегля и синхронизира медийното съдържание, закупено от онлайн магазини, без никакви ограничения.
Следните функции са достъпни за оторизирани компютри:
- закупуване на съдържание от онлайн магазини на iTunes;
- изтегляне на видеоклипове и музикални видеоклипове чрез iTunes;
- изтегляне на компютърни игри и софтуер от AppStore;
- синхронизиране на джаджи за iPad, iPhone и iPod Touch с компютър.
За да предотврати пиратско разпространение на лицензирано медийно съдържание, Apple въведе ограничение за броя на устройствата под един идентификатор. Не могат да бъдат повече от пет. Ако компютърът ви има множество операционни системи, трябва да получите лиценз от iTunes за всяка от тях.
Правила за компютърно оторизиране в iTunes
Ако не се опитвате да изтеглите предварително закупено медийно съдържание, няма нужда от упълномощаване. Когато направите покупка от iTunes Store или се опитате да изтеглите някоя от ранните си покупки, приложението ще поиска вашия Apple ID и парола. Същото се случва, когато компютърът е синхронизиран с притурка. След упълномощаване сървърът на Apple ще запомни устройството и ще позволи всички операции да се извършват под валиден Apple ID.
Как да влезете в компютъра
За да разрешите под Windows, трябва да стартирате iTunes и да изпълните следната серия от действия:
- Кликнете върху лентата с менюта "Акаунт" в главния прозорец на програмата и изберете елемента "Упълномощаване" от падащия списък.
-
В менюто, което се разгърна вдясно, щракнете върху „Упълномощаване на този компютър …“.

Основен прозорец на ITunes В главния прозорец изберете реда "Акаунт" в горното меню, отидете в раздела "Упълномощаване" и кликнете върху бутона "Упълномощаване на този компютър"
-
В прозореца, който се отваря, въведете своя Apple ID и парола за вашия акаунт.

Прозорец за разрешаване на компютър В прозореца за оторизация трябва да въведете своя Apple ID и парола
-
Кликнете върху бутона "Упълномощаване".

Упълномощаване на компютър Натиснете бутона "Authorize"
На компютър с MacOS можете да влезете в акаунта си по същия начин:
- Натиснете бутона "Акаунт" в хоризонталната лента с менюта на програмата.
- В падащото меню изберете „Упълномощаване“.
-
В отворения прозорец кликнете върху реда "Упълномощаване на този компютър …".

Основен прозорец на ITunes на Mac За оторизация под MacOS трябва последователно да изберете елементите „Акаунт“- „Упълномощаване“- „Упълномощаване на този компютър …“
- Въведете своя Apple ID и парола за акаунт.
Операцията е доста проста и не изисква никакви специални умения.
Видео: Как да оторизирате компютър в iTunes
Проверка на броя на разрешенията, извършени под един Apple ID
Ще трябва да проверите броя на лицензите, ако не можете да упълномощите компютъра. За това ви трябва:
-
Стартирайте iTunes и влезте в акаунта си, използвайки вашия Apple ID и парола.

ITunes удостоверяване За да упълномощите в iTunes, въведете своя Apple ID и парола
- Изберете елемента "Акаунт" в главното меню.
-
В падащото меню кликнете върху реда "Преглед …".

Под-елементи от менюто "Акаунт" в iTunes В падащото меню изберете „Преглед …“
-
В прозореца Информация за акаунта отворете раздела Преглед на Apple ID. Броят на лицензираните компютри е посочен в Computer Authorization.

Информация за профила Погледнете елемента "Упълномощаване на компютри", той показва броя на валидните лицензи за свързване към iTunes
Какво да направите, ако разрешеният брой разрешения е надвишен
След като пет устройства са упълномощени за един Apple ID, всички следващи ще имат право да се свързват с акаунт само след като поне едно от тях бъде деактивирано.
Ако вече сте регистрирали пет компютъра за един акаунт и има реална нужда да лицензирате шестото устройство, ще трябва да деавторизирате някоя от предварително свързаните джаджи или всички наведнъж. Ако изберете втората опция, може да се наложи някои устройства да бъдат упълномощени отново.
Как правилно да деавторизирате
Деавторизацията на компютъра се извършва с цел предотвратяване на незаконно копиране на данни от онлайн магазина. Това може да се наложи в следните случаи:
- при предаване на устройството за ремонт или изхвърляне;
- за увеличаване на RAM;
- ако трябва да смените твърдия диск или дънната платка;
- в случай на преинсталиране на операционната система.
Деавторизиране на един компютър
За да извършите процеса на деавторизация, трябва да стартирате iTunes и да изпълните следната серия от действия:
На компютър с Windows:
- Кликнете върху реда "Акаунт" в лентата с менюта, в падащия прозорец изберете елемента "Упълномощаване".
-
В менюто, което се разширява вдясно, щракнете върху бутона „Deauthorize this computer …“.

Деавторизиране на компютър с Windows В главното меню отидете на реда "Акаунт" и в раздела "Упълномощаване" изберете "Деауторизиране на този компютър …"
-
Въведете Apple ID и парола за акаунта и след това кликнете върху бутона „Deauthorize“.

Потвърждение за деавторизация Въведете идентификационните си данни, за да потвърдите деавторизацията
За macOS:
- Кликнете върху реда "Акаунт" в горната лента с инструменти, в падащото меню отидете в раздела "Упълномощаване".
- Изберете елемента "Deauthorize this computer …", идентифицирайте потребителския акаунт.
-
Кликнете върху бутона "Deauthorize".

Деавторизиране на компютър MacOS След като въведете идентификационните си данни и щракнете върху бутона „Deauthorize“, всички мултимедийни файлове, качени чрез услугите на Apple, ще станат недостъпни на този компютър
Деауторизацията на компютъра е завършена. След това можете да разрешите всяко друго устройство под вашия Apple ID.
Как да деавторизирате всички компютри едновременно
За да отмените регистрацията на всички лицензирани компютри наведнъж, изпълнете следните стъпки:
-
В главното меню на програмата iTunes изберете елемента "Акаунт" и кликнете върху реда "Преглед …" в изскачащия прозорец.

Подготовка за деавторизация В падащото меню изберете реда "Преглед …"
- Отидете в прозореца „Информация за акаунта“.
-
В раздела Преглед на Apple ID щракнете върху бутона Deauthorize All.

Преустановете разрешаването на всички компютри В прозореца „Информация за акаунта“кликнете върху бутона „Разрешаване на всички“
- В прозореца, който се появява, въведете своя Apple ID и парола и след това кликнете върху бутона „Deauthorize“.
Можете да използвате деавторизация на всички компютри наведнъж не повече от веднъж годишно. След тази операция всеки компютър ще трябва да бъде пререгистриран. Бутонът за деавторизация става достъпен само когато за достъп до акаунта се използват повече от две лицензирани устройства.
След деавторизация съдържанието на вашите албуми не се изтрива никъде, достъпът до тях е просто временно затворен. Той ще бъде възстановен след повторно упълномощаване на компютъра.
Как правилно да деавторизирате втория път за една година
Има ситуации, когато едно пълно отнемане на лиценз за всички компютри през годината не е достатъчно.
Вторичното анулиране на пълен лиценз се извършва чрез техническата поддръжка на Apple. За това ви трябва:
- В лентата на главното меню кликнете върху елемента "Помощ".
-
В падащото меню изберете "Apple Service and Support".

Елемент от менюто "Помощ" В падащото меню кликнете върху реда "Apple Service and Support"
-
Браузърът, означен като основен, ще се стартира на компютъра. На отворената страница за поддръжка на Apple кликнете върху иконата на iTunes Store.

Прозорец за контакт на Apple Support В прозореца за свързване с техническата поддръжка изберете иконата на iTunes Store
-
Изберете езика за обжалване. Винаги трябва да се помни, че предоставянето на техническа поддръжка в този случай трябва да бъде американско, а не руско. Това е изискване за всички потребители, независимо от държавата на пребиваване и приложимия Apple ID. В самото дъно на страницата се показва иконата на флага на страната, която е зададена по подразбиране. Трябва да кликнете върху него и ръчно да изберете САЩ като свое местоположение. Това е така, защото иконата за имейл е достъпна само на страницата за техническа поддръжка в САЩ. На страниците на други държави контактът се предоставя само по телефона.

Избор на език за връзка с техническа поддръжка Изберете САЩ като свое местоположение
-
В прозореца, който се отваря, изберете блока за оторизация или деавторизация на iTunes.

Избор на тема за свързване с техническата поддръжка Изберете блока за оторизация или деавторизация на iTunes
-
В прозореца за избор как да се свържете с екипа за поддръжка на Apple щракнете върху иконата Имейл.

Избор на начин на работа Изберете начин за контакт по имейл
-
Въведете необходимата информация с латински букви:
- в блоковете Име и Фамилия въведете вашето име и фамилия;
- в реда за имейл адрес въведете имейл адреса, на който е направена регистрацията;
- поставете вашия идентификатор в полето на Apple ID;
- по-долу, в блока за избор на държава, натиснете бутона Other и сега изберете Русия от падащия списък;
-
в голямото поле за коментари напишете фраза като: „Добро утро! Трябва да направя деавторизация на всички компютри, свързани с моя акаунт. Наскоро прекарах премахването на разрешението, но не деавторизирам лаптоп, който е в ремонт. Благодаря ти!"

Попълване на полетата с лична информация Попълнете всички полета с лична информация: име, фамилия, адрес, имейл, Apple ID и като държава в списъка, който се отваря, като щракнете върху бутона Други, изберете Русия
- Щракнете върху бутона Продължи.
Отговорът от техническата поддръжка на Apple на вашия имейл трябва да дойде в рамките на 1-2 дни
Ако собственото и фамилното име съвпадат с данните на лицензирания акаунт на Apple ID на сървъра на корпорацията, службата за техническа поддръжка ще отмени всички компютри за вашия акаунт.
След деавторизация можете да свържете всеки компютър към вашия Apple ID.
Възможни проблеми и начини за тяхното решаване
ITunes е доста противоречив продукт на Apple. Комбинацията от медии успешно съхранява музика и видеоклипове, дава право на синхронизиране с различни джаджи, а също така осигурява достъп до iTunes Store. Въпреки широкото си разпространение, приложението има редица недостатъци и често повтарящи се грешки, от които производителят не е успял да се отърве. Ето най-типичните от тях.
Компютърът не е оторизиран
Ако компютърът не е оторизиран, първо трябва да премахнете лиценза от всички оторизирани компютри. Ако по някаква причина това не работи или просто не искате да направите това, отнемете лиценза само за работещия компютър и го регистрирайте отново:
- В главното меню на iTunes изберете реда "Account" и отидете до елемента "Authorization" в падащия списък.
- Щракнете върху реда "Deauthorize this computer" в менюто, което се разширява вдясно, след което въведете вашия Apple ID и парола.
- Натиснете бутона Deauthorize и затворете iTunes.
-
Изтрийте директорията SC Info, намираща се на C: / Users / All Users / Apple Computer / iTunes / SC Info /.

Прозорец на Windows Explorer Изтрийте директорията SC Info, намираща се в папката с потребителски данни на iTunes
- Рестартирайте iTunes.
- Влезте във вашия акаунт с вашия Apple ID и парола и упълномощете компютъра си, като използвате схемата, описана по-горе.
След изпълнението на този алгоритъм предложението за упълномощаване на компютъра за всякаква синхронизация с притурки изчезва
Упълномощаването може да се провали поради различни проблеми. Най-често срещаните са свързани с наличието на вируси в операционната система и конфликти с друг софтуер.
Видео: компютърът не е разрешен в iTunes, решението на проблема
iTunes иска упълномощаване при възпроизвеждане на покупка от онлайн магазин
Мултимедийното приложение iTunes понякога може да поиска разрешение за опит за възпроизвеждане на съдържание, закупено от iTunes Store. Това обикновено се случва поради проблеми с потребителския акаунт.
Някои проблеми с процеса на лицензиране в iTunes на Windows могат да бъдат премахнати чрез нулиране на контрола на потребителския акаунт:
- Щракнете с десния бутон върху бутона "Старт".
-
В менюто, което се отваря, изберете командата "Run".

Меню с клавиш Старт В менюто на бутона "Старт" изберете елемента "Изпълни"
-
В полето "Отваряне" въведете командата UserAccountControlSettings и щракнете върху OK.

Изпълнете командния прозорец В командния прозорец Изпълнение въведете командата UserAccountControlSettings
-
В отворения прозорец "Опции за контрол на потребителския акаунт" се преместете в долната част на плъзгача на асансьора и щракнете отново върху OK.

Конфигуриране на уведомяване за промени в компютърните настройки В прозореца за предпочитания плъзнете плъзгача на асансьора надолу
- За да рестартирате компютър.
- Отворете отново прозореца Настройки за контрол на потребителския акаунт. Поставете плъзгача в първоначалното му положение или го оставете отдолу. Щракнете върху бутона OK.
- Рестартирайте компютъра си отново.
- Оторизирайте компютъра.
ITunes няма да стартира
Ако имате инсталиран мултимедиен плейър QuickTime на вашия компютър, iTunes може да му попречи и няма да се стартира поради споделянето на приставка или кодек. В този случай обичайното премахване или ново инсталиране на медийното приложение е безполезно. За да разрешите проблема, трябва да направите следното:
- Отворете "Explorer" или "My Computer" и продължете по пътя C: / Windows / System32.
- Намерете директорията QuickTime в папката.
- Изтрийте напълно тази директория.
- За да рестартирате компютър.
Проблемът трябва да изчезне.
Няма синхронизиране между iTunes и iPhone
Всички собственици на iPhone от време на време използват iTunes медийната комбинация. Има обаче ситуации, когато възникват проблеми при опит за синхронизиране на притурката с компютъра. Основните причини за грешки при синхронизирането са:
- Проблемът е в свързващия кабел. Трябва да тествате кабела, като го свържете към друг iPhone. Можете също така да проверите визуално кабела за прегъвания или скъсвания.
- Причината е самият iPhone. Софтуерът на притурката се срива и системните грешки се натрупват поради неправилна поддръжка. Проблемът се решава чрез рестартиране на притурката.
- USB интерфейсът е дефектен. Трябва да опитате да свържете притурката с друг USB порт на дънната платка или с друг компютър.
- Проблеми с приложния софтуер или грешки на операционната система. В този случай рестартирането на вашия компютър може да помогне.
Има много повече проблеми с медийното приложение iTunes, но това е тема за отделна статия.
Видео: Отстранете проблема със синхронизирането в iTunes
Няма нищо сложно в процеса на оторизиране и деавторизиране на компютри в iTunes. Потребителите трябва да вземат предвид някои от нюансите, за да не се сблъскат с трудности при извършване на тези операции. Винаги трябва да деавторизирате компютър или устройство, когато ги прехвърляте на друго лице за определен период, за да избегнете неоторизирани покупки или изтегляния на медийно съдържание. Освен това винаги трябва да вземате предвид броя компютри, оторизирани под един идентификатор. Ако следвате тези прости изисквания, тогава проблемите с използването на iTunes мултимедия могат да бъдат предотвратени.
Препоръчано:
PPPOE протокол за връзка: какво е това, настройка на високоскоростна връзка за Windows 7, 10, възможни грешки

Какво е PPPoE протокол: плюсове и минуси, принцип на действие. Как да конфигурирам тази връзка в Windows 7 и 10. Какво да направя, ако се появи грешка
Как да премахнете напълно браузъра Amigo от вашия компютър - инструкции и съвети със снимки и видеоклипове

Етапи на премахване на явни и скрити файлове на браузъра Amigo, включително от процеси и стартиране. Какво да направите, ако браузърът е инсталиран отново след деинсталиране
Браузър Amigo - как да изтеглите и инсталирате безплатно на компютър, инструкции със снимки и видеоклипове

Как да инсталирате и бързо конфигурирате браузъра Amigo. Характеристики на браузъра за различни социални мрежи, отстраняване на най-често срещаните грешки. Как бързо да премахнете
Как да премахнете напълно браузъра Yandex от компютър - инструкции и съвети за правене на снимки и видеоклипове

Как да премахнете Yandex.Browser във всички операционни системи. Доказани инструкции стъпка по стъпка
Как да премахнете напълно браузъра от компютър, телефон или таблет на Android - поетапни инструкции и съвети със снимки и видеоклипове

Как да премахнете стандартни браузъри и браузъри на трети страни. Как да изтриете останалите файлове от него, изчистете системния регистър. Блокиране на Edge и Internet Explorer. Премахване на Android
