
Съдържание:
2025 Автор: Bailey Albertson | [email protected]. Последно модифициран: 2025-01-23 12:41
Мрежовият кабел не е свързан - причини и решения

Грешката за несвързан кабел може да причини объркване. В крайна сметка, изненадващо, по-голямата част от това съобщение се появява, когато всъщност всичко е свързано и трябва да работи. Освен това проблемът е еднакво важен и за стационарни компютри и лаптопи, не зависи от операционната система и вида на свързаното оборудване, било то директен интернет, друг компютър или рутер. Независимо от това, не трябва веднага да се оплаквате от небрежността на доставчика и да изисквате да го „поправите“- често проблемът се решава сам с няколко щраквания на мишката.
Съдържание
- 1 Физическа проверка на мрежовия кабел
-
2 Съобщение „Мрежов кабел не е свързан“при свързване - причини и решения на проблема
- 2.1 Видео: какво да правя, ако мрежовият кабел е свързан, но не работи
- 2.2 Проблеми от страна на доставчика
- 2.3 Остарели или неправилни драйвери за мрежови адаптери
-
2.4 Неправилни настройки на мрежовата карта
2.4.1 Видео: Настройки на мрежовата карта за възстановяване на кабелната връзка
- 2.5 Проблеми с рутера или модема
- 2.6 Вирусна активност
- 2.7 Други проблеми и решения
Физическа проверка на мрежовия кабел
На първо място, трябва да се уверите, че мрежовият кабел е действително свързан. Напълно възможно е той да "седи" свободно в съединителя. Ако външно всичко е наред и повторното свързване не е довело до нищо, опитайте да извадите кабела за корекция и да рестартирате компютъра. Това ще предотврати сривове в операционната система. Изчакайте няколко минути, преди да свържете отново кабела. Моля, обърнете внимание, че на конектора има специално монтиране - кратко щракване показва, че всичко е направено правилно. На някои мрежови карти можете да намерите и индикатори под формата на светлини. Ако светят или мигат при свързване, най-вероятно всичко е в ред със свързващите проводници.
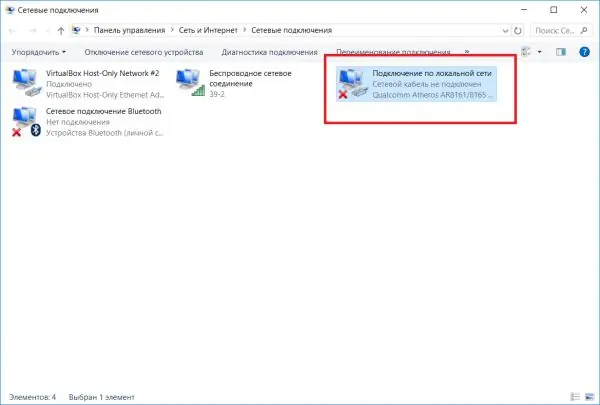
Мрежовият кабел може да изглежда „несвързан“, дори когато е свързан действително - проблемът се крие в наличността на връзката
Понякога използвам мрежов кабел, за да свържа моя лаптоп и стар компютър. Можете лесно да изхвърлите всякакви файлове и не е нужно да си правите труда да купувате рутер или друго оборудване за обществен достъп до мрежата. Но се случи така, че от честото издърпване на съединителя, "щипката" на един от съединителите се счупи. Сега периодично се отдалечава, като издава същото съобщение за грешка … следователно все пак ви съветвам да се уверите, че кабелът наистина стои здраво в конектора и свързва устройствата.
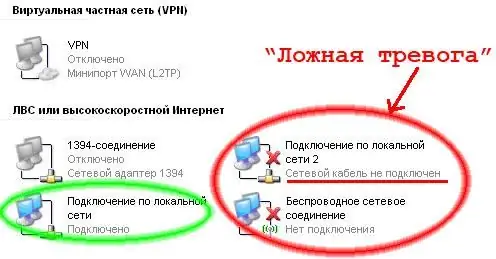
Ако имате много връзки, тогава има възможност да объркате работеща връзка с неактивна
Ако кабелът упорито не показва признаци на живот, тогава трябва да обърнете внимание на състоянието на съединителя, съединителя и външната намотка. Препоръчително е да проверите последното от самия „праг“- целостта на проводника може да страда от компресия, триене или домашни любимци. Когато инспектирате портове и съединители, от своя страна трябва внимателно да изследвате контактите за пукнатини и други повреди. И когато свързвате, леко размахайте кабела в основата - ако по време на тези манипулации състоянието на адаптера се е променило поне веднъж, тогава грешката очевидно се крие в повредените контакти.
Съобщението „мрежовият кабел не е свързан“при свързване - причини и решения на проблема
Грешката „кабелът не е свързан“всъщност е един от съвсем стандартните състояния на мрежова карта. Появява се във връзки, той съобщава, че сигналът не преминава и връзката не е установена.
Причините за този проблем са много различни. Но най-често вината е липсата на връзка:
- неправилно свързан или повреден кабел;
- проблеми с модема или рутера;
- проблеми от страна на доставчика;
- неправилно работещ драйвер;
- неправилни настройки на мрежовия адаптер;
- активност на вируси или защитни стени, по-рядко - приложения на трети страни.
Видео: какво да правя, ако мрежовият кабел е свързан, но не работи
Проблеми от страна на доставчика
Грешката „Мрежовият кабел не е свързан“може да възникне, дори ако драйверите, настройките и оборудването са в изправност. Тогава вече можем да говорим за проблемите от страна на доставчика, възникващи по една или няколко причини:
- инженерни работи;
- погрешно изключване от мрежата;
- прекъсвания на тока;
- неправилна работа;
- повреда на комуникациите (целостта на кабела) извън апартамента и др.
За да изясните ситуацията, ще трябва да се свържете с екипа за поддръжка. Ако доставчикът има собствен уебсайт, почти сигурно има възможност да оставите заявка за ремонт или отстраняване на неизправности.
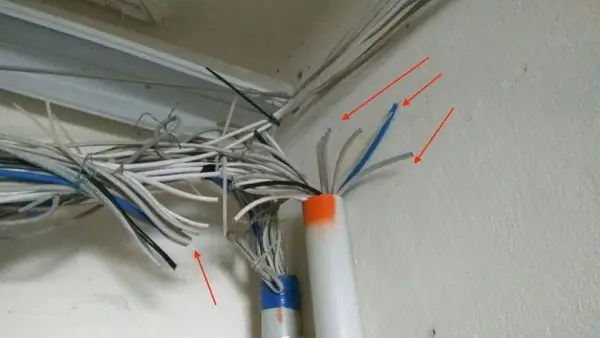
През май 2017 г. жителите на Черкаси, които бяха свързани към мрежата на местния доставчик McLaut, останаха без интернет - неизвестни прерязаха мрежовите си кабели
Остарели или неправилни драйвери за мрежови адаптери
Ако физическата проверка на кабела и оборудването не разкри никакви проблеми, най-вероятно е необходимо елементарно преинсталиране на драйверите:
-
За да извикате „Диспечер на устройства“, задръжте комбинацията „Win + R“на клавиатурата. В прозореца, който се появява, реда "Отваряне", въведете "devmgmt.msc" (без кавички). Командата ще стартира желания елемент от контролния панел.

Снимка на екрана, стартиране на диспечера на устройства Използвайки прозореца Run, можете да отваряте приложения и да стартирате системни команди на вашия компютър
-
Сред другите устройства намираме „Мрежови адаптери“(карти) и устройството, от което се нуждаем. Кликнете върху него с десния бутон на мишката и изберете „Изтриване“. След рестартиране компютърът ще разпознае отново мрежовата карта и ще инсталира системния драйвер.

Диспечер на устройства, деинсталиране на драйвер Опцията "премахване" премахва мрежовата карта от списъка с устройства и премахва текущия драйвер
-
Освен това, като щракнете върху десния бутон, е налице „Свойства“на мрежовата карта, където има раздел „Драйвер“с по-пълна функционалност: информация за драйвера в системата с възможност за актуализиране, връщане назад или изтриване.

Свойства на мрежовата карта, раздел Driver Разделът "Драйвер" в прозореца със свойства на мрежовата карта съдържа подробна информация за инсталирания драйвер
Неправилни настройки на мрежовата карта
Кабелната връзка може да не е възможна поради неправилни настройки на мрежовата карта. За да ги промените:
-
Трябва да отидете в "Диспечер на устройства". Той се намира в „Контролен панел“в категорията „Хардуер и звук“, но по-бързо е да натиснете „старт“и да използвате търсенето, като въведете думата „диспечер“в реда.

Стартов панел, Търсене на диспечер на устройства Търсене - лесен начин за намиране на необходимия елемент на контролния панел с 2 щраквания
-
В прозореца, който се отваря, търсим „Мрежови адаптери“, като щракнете върху който ще покаже списък с мрежови карти, налични на компютъра или лаптопа. Щракнете с десния бутон върху проблемния и изберете "Properties".

Диспечер на устройства с Windows 7 С помощта на "Диспечер на устройства" можете да преглеждате устройства, свързани към вашия компютър (лаптоп), да инсталирате, актуализирате или премахвате драйвери
-
Първо, нека конфигурираме „Режим за скорост и дуплекс“. Този параметър е зададен по подразбиране на „автоматично договаряне“, но мрежовите карти често не могат да го определят сами. Следователно в свойствата отидете в раздела „Разширени“, намерете необходимото свойство в списъка вляво и вдясно посочете една от наличните стойности.

Свойства на мрежовата карта, скорост и дуплекс режим Обикновено се избира Full Duplex 100 Mbps, но стойността може да се различава в зависимост от използваната карта.
-
След това преминете към раздела "Управление на захранването". Премахнете отметката от квадратчето до „Разрешаване на устройството да бъде изключено, за да се запази“и запазете промените, като кликнете върху бутона „OK“. След това е препоръчително да рестартирате компютъра.

Свойства на мрежовата карта, управление на захранването Опцията „Разрешаване на изключването на устройството, за да се запази“е една от причините за грешката „кабелът не е свързан“, който възниква на лаптоп
Видео: Настройки на мрежовата карта за възстановяване на кабелната връзка
Случва се също така, че когато отворите списъка с адаптери „Диспечер на устройства“, не съдържа активни мрежови карти. Това се случва само в две ситуации:
- няма шофьор;
- мрежовата карта е повредена.
Първо, трябва ръчно да намерите необходимия драйвер. Ако след инсталирането му и рестартирането на компютъра устройството все още не се показва и кабелът все още е "не е свързан", тогава проблемът се крие във физическата повреда. Единственият изход от тази ситуация е закупуването на нова мрежова карта.

Ако не сте намерили мрежовата карта сред устройствата на мениджъра, тогава тя е виновна за грешката „мрежовият кабел не е свързан“
Проблеми с рутер или модем
Кабелът, свързан към маршрутизатора, може да престане да се открива поради пренапрежения на тока, внезапни прекъсвания на захранването, повреди в системата и др. Прост метод: изключете кабела и свържете отново след 30-60 секунди. Можете също така временно да изключите устройството или да натиснете бутона за изключване (нулиране). Ако на таблото има индикатори, не забравяйте да проверите дали светят след свързване на кабела. И все пак най-добрият начин да се уверите, че маршрутизаторът (модемът) работи е да го изключите от "мрежата". Ако съобщението за грешка изчезне, когато свържете кабела директно към мрежовата карта, тогава устройството или неговите портове са почти сигурно счупени.

Понякога проблемът с връзката се решава чрез просто рестартиране на устройството
Вирусна активност
Ако кабелът, съединителите и оборудването работят правилно и няма проблеми от страна на доставчика, тогава е много вероятно причината за липсата на връзка да се крие в злонамерен софтуер. Има много начини да хванете тази "инфекция"; можете да ги изброявате за безкрайно дълго време. А инсталираният антивирус не винаги е в състояние да разпознае и прихване заплаха. В този случай ще помогне само пълно сканиране (сканиране) на компютъра и то не само с инсталирани, но и инструменти на трети страни. И така, сред потребителите безплатната програма Dr. Web CureIt.
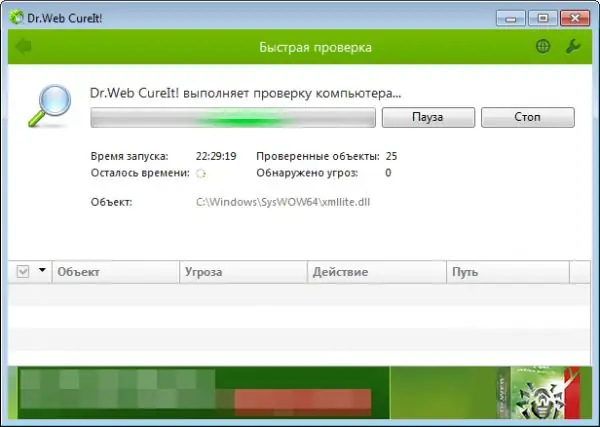
Дори ако на вашия компютър е инсталиран антивирус, препоръчително е да го проверите с помощта на допълнителни средства
Други проблеми и решения
В изключително редки ситуации връзката не работи поради прекъсване на мрежовия адаптер. В „Диспечер на устройства“такова оборудване е обозначено с определена икона - стрелка надолу, поставена в сив кръг. За да накарате мрежовата карта да заработи отново, трябва да щракнете върху нейното име с десния бутон на мишката, като изберете елемента "Активиране".
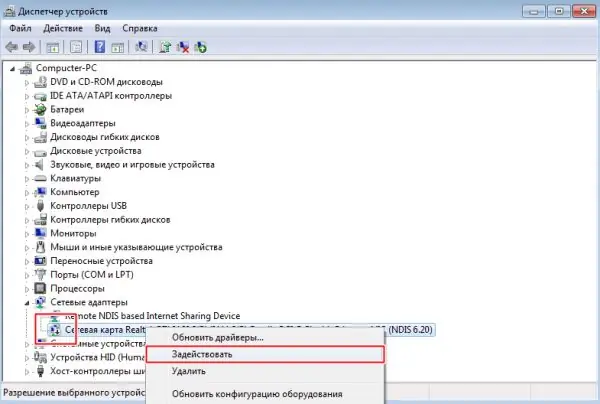
Устройството може да бъде включено или изключено - използвайте опцията "Деактивиране"
За да обобщим, не всеки проблем „мрежовият кабел не е включен“изисква да се свържете с вашия ISP. Понякога е по-лесно и по-бързо да го решите сами. Разбира се, ако не говорим за повредено оборудване или кабел - в тези случаи само замяната ще помогне.
Препоръчано:
Колко пръста има котката на задните и предните си крака с нормална анатомична структура, възможни отклонения и техните причини

Колко пръста има котката на задните и предните си крака с нормална структура и какви отклонения са възможни (полидактилия). Функции и грижи за котешки пръсти
Гласът на котката изчезна: възможни причини за това състояние на животното, как то заплашва и как да се помогне на домашния любимец, препоръки на ветеринарни лекари

Как да разберем, че котката е загубила гласа си. Вътрешни причини за изчезването на гласа: чуждо тяло, отравяне, дехидратация. Патологични причини. Начини за помощ
Котка или котка често ходят до тоалетна за малко: причини за често уриниране, диагностика и лечение на възможни заболявания

Количеството уриниране при котките е нормално. Честотата на уриниране е физиологична и в случай на заболяване. Знак за това какви патологии могат да бъдат. Как да помогнете на вашия домашен любимец
Няма интернет връзка: причини за проблема и как да го разрешите

Защо има проблеми с мрежовата връзка. Какво да направите, ако компютърът ви с Windows 7 или 10 внезапно е загубил връзка: анализ на ефективни начини
Как да коригирате грешката Вашата връзка не е защитена при установяване на връзка в Mozila Firefox

Премахнете грешката при установяване на сигурна връзка в Mozilla Firefox. Проверени инструкции
