
Съдържание:
2025 Автор: Bailey Albertson | [email protected]. Последно модифициран: 2025-06-01 07:32
Какво да направите, ако браузърът Yandex започне да се забавя

Yandex Browser е модерен браузър, който има постоянна поддръжка от разработчици, така че не може да се забави поради факта, че е остарял - въпросът определено е нещо друго. Може да има няколко причини, поради които браузърът е започнал да се забавя и всяка от тях има свое решение.
Съдържание
-
1 Как да възстановите скоростта на браузъра
- 1.1 Бавна скорост на интернет връзка
- 1.2 Липса на системни ресурси
- 1.3 Вирусна инфекция
- 1.4 Зареждане на браузъра
- 1.5 Почистване на системния регистър и диска
- 1.6 Преинсталирайте браузъра
- 1.7 Видео: Как да ускорим бавен браузър
- 2 Какво да направите, ако преинсталирането не е помогнало
Как да възстановите скоростта на браузъра
Невъзможно е да се каже защо във вашия случай браузърът Yandex започна да замръзва. Опитайте се да си спомните след какви действия сте срещнали спиране - може би това ще ви подскаже.
Ако истинската причина е неизвестна, изпълнете всички стъпки, описани по-долу, една по една. Един от методите определено ще помогне за решаването на проблема и няма да отнеме много време, за да опитате всички.
Бавна скорост на интернет връзка
На първо място, трябва да разберете защо браузърът се забавя: поради повреда и всякаква намеса сама по себе си или поради нестабилна връзка с интернет. Скоростта на зареждане на страници зависи пряко от скоростта на прехвърляне на данни по мрежата. Има два начина да проверите скоростта на интернет: използвайте друг браузър (например стандартния Edge, който е инсталиран по подразбиране във всички Windows 10) или специална онлайн услуга.
-
Ако имате достъп до резервен браузър, отворете го и се опитайте да отворите същите сайтове, които бавно се отварят в браузъра Yandex. Скоростта на изтеглянето им ще покаже, ако проблемът се крие в скоростта на Интернет или Yandex Browser.

Стартиране на резервен браузър Отворете страницата във всеки друг браузър
-
Вторият начин е да отидете на една от специалните онлайн услуги, например на сайта https://www.speedtest.net/ru. Като стартирате сканирането и изчакате да приключи, ще видите колко добре работи Интернет. От това ще бъде възможно да се заключи: причината за проблемите е във връзката или браузъра.

Провеждане на тест за скорост в интернет Използваме онлайн услуги, за да разберем скоростта на интернет
Липса на системни ресурси
Браузърът ще замръзне, ако компютърът е претоварен. В този случай не е необходимо да се претоварват всички компоненти, достатъчно е да се претовари един от тях: твърд диск, процесор или видеокарта. Липсват ресурси поради големия брой работещи програми и процеси. Можете да проверите и отстраните проблема, като изпълните следните стъпки:
-
Разгънете диспечера на задачите, като щракнете с десния бутон върху лентата с инструменти за бърз достъп и изберете опцията Диспечер на задачите. Той може да бъде намерен и чрез системната лента за търсене.

Отидете в диспечера на задачите Отваряне на диспечера на задачите
- В главния раздел на мениджъра ще видите подробна информация за това колко и с какво са заредени основните компоненти на компютъра. Ако натоварването на един от елементите надвишава 75-80%, трябва да го заредите ръчно.
-
Единственият начин да се намали консумацията на производителност е ръчното затваряне на ненужни програми и процеси. Благодарение на предоставения списък с работещи приложения можете да разберете кой консумира повече системни ресурси. За да затворите програмата, изберете я в списъка и кликнете върху бутона "Край на задачата".

Намаляване на натоварването на компютъра Затворете ненужните програми
Вирусна инфекция
Някои видове вируси са предназначени да пречат на работата на всички или на конкретни браузъри. Има и вируси, които претоварват компютъра, отнемайки лъвския дял от системните ресурси. Ако един от тези типове се е установил във вашия компютър, браузърът ще се забави.
-
Стартирайте антивирусната програма, инсталирана на вашата система.

Стартиране на антивирусна програма Отваряне на антивирусната програма
-
Започнете пълната процедура за сканиране. Не използвайте Бързо почистване, тъй като това не гарантира, че всички файлове се сканират и почистват. След като изчакате края на пълноценната диагностика, изтрийте всички намерени вируси, рестартирайте системата и проверете дали браузърът започва да работи по-бързо.

Пълно сканиране Изпълняваме пълна диагностика
Зареждане на браузъра
По време на зареждането на различни сайтове браузърът запазва част от тях, за да ускори времето за разполагане на страницата при повторна навигация към тях. Браузърът също така съхранява потребителска информация и история. До определено време това много му помага да изпълнява задачите си, но с течение на времето се натрупва толкова много информация, че става твърде трудно да се справи с нея - браузърът започва да замръзва.
За да спасите Yandex Browser от претоварване, трябва да го изчистите:
-
Разгънете менюто и отидете до елемента „История“и подточката „История“със същото име, за да се появи в списъка на посетените сайтове. Можете също да използвате клавишната комбинация Ctrl + H за бърз скок.

Отидете в историята на браузъра Отваряне на историята на браузъра
-
Кликнете върху бутона "Изчистване на историята" и изчакайте страницата да се презареди и се появява специален прозорец.

Преминаване към изчистване на историята Натиснете бутона "Изчистване на историята"
-
Посочете, че искате да изчистите информацията през цялото време, а също така поставете отметка в квадратчето до всички кеш линии, бисквитки и данни от приложенията. Моля, обърнете внимание, че след изтриване на избраните елементи, ще трябва да въведете отново данните за вход и пароли на всички сайтове, където преди това са били регистрирани автоматично. Потвърдете действието, като кликнете върху бутона "Изчистване на историята".

Изчистване на браузъра Избираме елементите за почистване и започваме процедурата
Когато процедурата приключи, рестартирайте браузъра си и проверете дали той е започнал да работи достатъчно бързо.
Почистване на регистъра и диска
Компютърният регистър или твърдият диск може да са задръстени твърде много. Изчистването им ръчно ще отнеме твърде много време, особено след като е опасно, тъй като случайно увреждане на системните данни в системния регистър може да доведе до критични щети на Windows. Ето защо е по-добре да използвате програми, които ще премахнат излишното бързо и безопасно. Например приложението CCleaner може да се използва:
-
Отидете на официалния уебсайт на помощната програма (https://www.ccleaner.com/) и изтеглете нейната безплатна версия, която ще е достатъчна за нашите цели.

Изтеглете CCleaner Изтегляне на безплатната версия на CCleaner
-
След като инсталирате и стартирате програмата, ще се озовете в основния й раздел. Започнете диагностичната процедура, като щракнете върху бутона "Анализ". Когато процесът приключи, потвърдете почистването, като кликнете върху бутона "Почистване".

Почистване на диска чрез CCleaner Изпълнете анализа и премахнете ненужните елементи
-
Отидете в раздела "Регистър". Следвайте същите стъпки: стартирайте процедурата за сканиране, изчакайте да приключи и потвърдете стартирането на поправката на системния регистър.

Изчистване на системния регистър Намиране и отстраняване на проблеми с CCleaner
След като паметта и регистърът бъдат изчистени, рестартирайте браузъра си и проверете дали проблемът със скоростта на неговата работа е изчезнал.
Преинсталирайте браузъра
Ако никой от горните методи не е помогнал, браузърът все още се забавя, има само един изход - да го преинсталирате. Всички файлове на браузъра ще бъдат изтрити и след това презаписани, така че грешките, причиняващи замръзване, ще изчезнат.
-
Разширете контролния панел. Можете да го намерите чрез системната лента за търсене.

Отидете до контролния панел Отваряне на контролния панел
-
Отидете в раздела „Програми и функции“. Ако не е на началната страница, използвайте вградената лента за търсене.

Отидете в списъка с програми Отворете раздела "Програми и функции"
-
Списъкът с всички приложения на компютъра ще се разшири. Намерете Yandex Browser сред тях, изберете го и кликнете върху бутона "Изтриване". Потвърдете действието и изчакайте до края на процедурата.

Премахване на браузъра Изберете браузъра и кликнете върху бутона „Изтриване“
-
Отидете на официалния уебсайт на Yandex Browser (https://browser.yandex.ru/) и изтеглете инсталационния му файл. Преминете през инсталационния процес: той няма да се различава от времето, когато сте инсталирали този браузър за първи път.

Зареждане на браузъра Изтеглете браузъра и го инсталирайте отново
След като браузърът бъде преинсталиран, проблемът със замръзването трябва да изчезне.
Видео: Как да ускорим бавен браузър
Какво да направите, ако преинсталирането не помогна
В по-голямата част от случаите преинсталирането на браузъра ви трябва да реши всички проблеми. Но има изолирани ситуации, когато дори след това браузърът продължава да се навива. В този случай трябва да се свържете с техническата поддръжка, отговорна за браузъра Yandex, и да говорите за проблема си. В същото време не забравяйте да опишете в писмото методите, които не са помогнали, за да не бъдете съветвани отново.
За да се свържете с екипа за поддръжка, разширете менюто на браузъра, изберете раздела „Разширени“и след това раздела „Подаване на сигнал за проблем“. Ще се появи прозорец, в който можете да опишете вашата ситуация. Струва си да се помни, че отговорът от подкрепата може да отнеме повече от един ден.
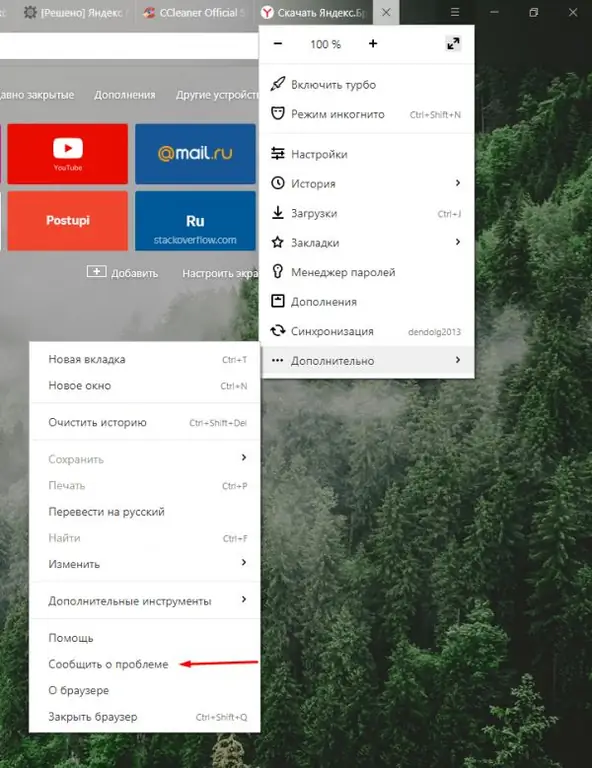
Отидете на раздела „Подаване на сигнал за проблем“
Когато се сблъскате с факта, че Yandex Browser започва да работи по-бавно, проверете скоростта на вашата интернет връзка. Ако е стабилен, сканирайте компютъра си за вируси, почистете диска и системния регистър, намалете консумацията на системни ресурси, изчистете кеша и други данни или преинсталирайте браузъра.
Препоръчано:
Пералнята не източва вода - защо и какво да правим в тази ситуация, характеристики на ремонта на Samsung, Indesit, LG и други компании, както и потребителски рецензии

Какво да направите, ако пералната машина не източва вода: решения на проблема, характеристики на ремонта на различни модели. Инструкции със снимки и видеоклипове
Защо каланхое не цъфти и какво да правим по въпроса

Защо каланхое не цъфти у дома. Правилна грижа за цъфтежа
Защо прозорците в къщите, включително пластмасовите, се потят през зимата, какво да правим

Причини за замъгляване на прозорците през зимата. Защо влагата се събира върху изолационното стъкло. Как да разрешите проблема
Какво да направите, ако браузърът Mozila Firefox се забави - причини и решения

Защо Mozilla Firefox може да забави? Как да върнем предишната си висока производителност: използваме всички методи
Защо и какво да направя, ако браузърът Google Chrome не отваря страниците - избройте основните причини и опишете решенията на проблема

По някаква причина Google Chrome не отваря страници. Решение чрез изчистване на кеша, редактиране на файла hosts, почистване на системния регистър, преинсталиране на браузъра и т.н
