
Съдържание:
2025 Автор: Bailey Albertson | [email protected]. Последно модифициран: 2025-01-23 12:41
Как да поправим грешки в Apple ID: Проверката е неуспешна, Проблеми при създаване и свързване

Когато при влизане в акаунт на Apple системата внезапно изведе грешка, устройството автоматично се превръща в „тухла“или просто „дайлер“в случай на смартфон. Не може да се използват маркови услуги: няма достъп до iCloud, AppStore, iTunes и др. Обикновено проблемът с достъпа възниква след актуализиране на текущата версия на iOS.
Съдържание
-
1 Грешки в Apple ID и как да ги поправите
-
1.1 Грешка при свързване със сървър
1.1.1 Видео: Какво да правя, ако възникне грешка в връзката с Apple ID
- 1.2 Неуспех за влизане в акаунт на Apple ID
- 1.3 Невалиден Apple ID
- 1.4 Apple ID не е намерен
-
1.5 Създаването на Apple ID не бе успешно
1.5.1 Видео: Как да създадете Apple ID без грешки
- 1.6 Този Apple ID е валиден, но не е акаунт в iCloud
- 1.7 Деактивирайте Apple ID
-
Грешки в Apple ID и как да ги поправите
Грешката в Apple ID обикновено се появява, когато потребител се опита да влезе в акаунта си, когато инсталира приложение чрез AppStore, направи покупка в iTunes или включи устройството след актуализация на iOS. Често този проблем се проявява в iOS версии 9.3.2 и 10 - това се дължи на прехода на Apple към двуфакторна система за удостоверяване.
Грешка в сървърната връзка
Съобщения като „Грешка при свързване със сървъра“, „Неуспешно свързване с Apple ID“и др. Възникват по следните причини:
-
настройките за час и дата са били неправилни или устройството не е свързано с правилната часова зона. Коригирано чрез въвеждане на необходимите данни („Настройки“- „Общи“- „Дата и час“);

Настройки за дата и час в iOS Настройките за дата, час и часова зона се задават в менюто „Настройки“- „Общи“- „Дата и час“
-
серийният номер на вашето устройство е скрит. Лесно е да го „лекувате“: в подпункта „Основни“на менюто за настройки има раздел „Всичко за това устройство“- там е посочен серийният номер. Ако не, карайте на ръка, това е написано на опаковката;

Сериен номер на IOS устройство Серийният номер на устройството трябва да се показва, когато отидете на елемента „Настройки“- „Общи“- „Всичко за това устройство“
-
на устройството е инсталирана остаряла или бета версия на iOS. Актуализирането до най-новия стабилен фърмуер помага тук. За да проверите серийния номер на вашата операционна система, трябва да отидете в раздела "Общи" в менюто с настройки и да изберете елемента "Актуализация на софтуера". Системата ще проверява за нови версии и ще информира дали има такива;

Версия на IOS и налични актуализации Текущата версия на iOS и наличните актуализации се проверяват в менюто „Настройки“- „Общи“- „Актуализации на софтуера“
-
некачествена интернет връзка. Рестартирайте вашия Wi-Fi рутер, ако е домашна мрежа. Рестартирайте самото устройство, отидете в настройките и изберете секцията Wi-Fi. Кликнете върху вашата мрежа и щракнете върху бутона "Забравете тази мрежа", след което се свържете отново с нея. Понякога този метод помага за решаване на проблема;

Настройки за Wi-Fi на iPhone За да коригирате мрежови проблеми, рестартирайте устройството, в менюто „Настройки“- „Wi-Fi“изберете името на вашата мрежа, кликнете върху „Забравете тази мрежа“и се свържете отново с нея
-
случва се проблемите да не са при вас, а при самия сървър на Apple, например, поради претоварване или техническа работа. На официалния уебсайт на компанията има раздел "Статус на системата", където са изброени всички сървъри и е посочена тяхната работоспособност в момента - понякога е достатъчно да проверите проблема си със състоянието на съответния сървър и да изчакате малко;

Състояние на сървърите на Apple На официалния уебсайт на Apple можете да видите състоянието и производителността на сървърите на Apple в момента - понякога възникват грешки поради техническа работа
-
джейлбрейк на устройството. Можете да се отървете от него, като възстановите фабричните настройки. Стартирайте iTunes на вашия компютър, свържете мобилното си устройство към него, изчакайте програмата да покаже вашето устройство и го изберете. В прозореца отдясно кликнете върху бутона „Възстановяване на iPhone“или „Възстановяване на iPad“, потвърдете действието и системата ще възстанови фабричните настройки без джейлбрейк.

Възстановете iPhone или iPad чрез iTunes За да премахнете джейлбрейка, трябва да отидете в iTunes от вашия компютър и да изберете „Възстановяване на iPhone“(или iPad)
Има още два начина за решаване на проблема с свързването към сървъра на Apple:
-
Излезте и влезте отново във вашия акаунт. Това става чрез менюто Настройки - iTunes Store и AppStore. На най-горния ред е акаунтът, кликнете върху него и изберете „Изход“. След това рестартирайте устройството си и опитайте отново да влезете в сървъра на Apple.

Излезте от профила си За да излезете от акаунта си, щракнете върху името му в менюто iTunes Store и AppStore
-
Твърдо нулиране. Преди да го използвате, най-добре е да създадете резервно копие. Hard Reset изтрива всички настройки на устройството, така че ще трябва да започнете от нулата след него. За да премахнете всички данни от вашия смартфон или таблет, отидете на елемента „Общи“в „Настройки“и на най-долния ред изберете „Нулиране“и отидете на елемента „Изтриване на настройките и съдържанието“. След това трябва да следвате инструкциите - след окончателното рестартиране ще получите абсолютно "чисто" устройство.

Твърдо нулиране на устройства с iOS За да изтриете напълно всички настройки на своя iPhone или iPad, изберете „Изтриване на съдържание и настройки“в менюто „Нулиране“(„Настройки“- „Общи“)
Видео: Какво да правя, ако възникне грешка в връзката с Apple ID
Неуспешно влизане в Apple ID
Неуспехът да влезете в акаунта понякога възниква поради софтуерни проблеми на сървъра - тогава трябва да изчакате до завършване на техническата работа. Как да проверите това е описано по-горе, но ако проблемът не е на страната на Apple, тогава трябва да преминете през активиране чрез iTunes. За да направите това, трябва да го стартирате на вашия компютър и да изпълните следните стъпки:
-
Излезте от вашия акаунт в iTunes: горе вляво кликнете върху иконата на магазина или етикета „Акаунт“, отворете менюто „Упълномощаване“и щракнете върху „Деавторизиране на акаунта …“, след това рестартирайте и влезте отново в магазина.

Преустановете разрешението на Apple ID чрез iTunes За да деавторизирате в iTunes, изберете подходящия елемент от менюто "Акаунт" - "Упълномощаване"
-
Ако упълномощаването не работи след това, в акаунта си отидете в прозореца за настройки и щракнете върху „Настройка като нов iPhone“, в следващия прозорец кликнете върху „Пропуснете тази стъпка“и след това следвайте инструкциите за активиране. Ще получите достъп до устройството.

Настройка на iPhone в случай на грешка при оторизацията Ако компютърът не може да бъде упълномощен, тогава в прозореца за настройки трябва да изберете „Настройка като нов iPhone“
3. В менюто „Store“в горния ляв ъгъл преминете през оторизацията.

Упълномощаване чрез iTunes Преминете през оторизация: в горния ляв ъгъл щракнете върху „Store“и изберете подходящия елемент от менюто
Невалиден Apple ID
Появява се невалиден сигнал за Apple ID, заедно със съобщение, че не може да се използва за отключване на вашето устройство поради две причини:
- Първоначално устройството беше активирано с различен Apple ID - това се случва, когато не сте първият собственик на устройството. Ако не можете да се свържете с предишния собственик, но разписката е запазена, можете да се свържете с техническата поддръжка на Apple и да обясните проблема възможно най-подробно. Ако няма документи за покупка, трябва да отидете при специалистите в сервизния център.
- Грешка на Apple - тя е особено често срещана след актуализиране на iOS до версия 9. Актуализирайте iTunes до най-новата версия и опитайте отново да въведете данните си. Ако не работи, обадете се на техническата поддръжка или отидете в сервизния център.
Apple ID не е намерен
Тази грешка се появява, когато влезете в акаунта си и причината за това е проста - забравихте точното си потребителско име или парола. В тази ситуация можете да предприемете следните действия:
- опитайте всички имейл адреси, които ви принадлежат като вход - обикновено идентификаторът съвпада с имейла на потребителя;
-
можете да поискате парола на уебсайта на Apple, ако сте сигурни, че вашият идентификатор е правилен. За да направите това, отидете в раздела с Apple ID и щракнете върху връзката, за да възстановите информацията там - ще трябва да въведете собственото си име с фамилия и имейл;

Възстановяване на парола за Apple ID Паролата за Apple ID може да бъде възстановена на официалния уебсайт на Apple
-
за да запомните акаунта, в програмата iTunes, работеща на вашия компютър, кликнете върху някое от закупените приложения. Например, изберете Информация от менюто Редактиране в библиотеката и отидете в раздела Файл. Там, в подзаглавието „Закупени“ще бъде посочен Apple ID, от който е направена покупката;

Потребителско име в iTunes на компютър За да видите идентификатора в iTunes, разгледайте подробностите за някое от предварително закупените от вас приложения
-
Ако имате други устройства с iOS и сте влезли в своя Apple ID, потребителското ви име ще се появи в горния ред в менюто Настройки на това устройство. Може да се гледа и в iTunes Store и AppStore или iCloud (в iOS 10.2 и по-стари версии), както и във FaceTime.

Потребителско име на ITunes Store За да разберете вашия Apple ID, просто отидете в настройките: той е посочен в раздела iTunes Store и AppStore
Не забравяйте, че е най-добре да използвате един Apple ID, за да улесните достъпа до всичките си приложения и да избегнете объркване
Неуспешно създаване на Apple ID
Когато създавате Apple ID, системата може също да дава грешки - обикновено това се случва поради невниманието на потребителя. Ето няколко причини, поради които генерирането на ID може да се провали:
- Без да въвеждате информация за вашата кредитна карта, дори ако планирате да използвате само безплатно съдържание, няма да можете да получите Apple ID. Също така не трябва да въвеждате несъществуващи данни - системата със сигурност ще провери картата;
- за създаване на Apple ID има възрастови ограничения: потребителят не трябва да е на по-малко от 13 години, а непълнолетните се регистрират само със съгласието на родителите. Пълноценен акаунт се дава от 18-годишна възраст. Ако първоначално възрастта под 13 години е била посочена по време на регистрацията, след промяна на датата на раждане вече няма да е възможно да се заблуди системата. Тук ще трябва да използвате компютър, за да създадете нов ID;
- адресите на icloud.com и me.com сървърите не са разрешени като вход;
- потребителското име не трябва да съдържа забранени символи, например руски букви. Името и фамилията не трябва да съдържат точки и цифри;
- трябва да се вземат предвид всички изисквания за парола. Те са посочени до полето за въвеждане.
Видео: как да създадете Apple ID без грешки
Този Apple ID е валиден, но не е акаунт в iCloud
Този доста рядък проблем възниква в два случая:
- Хакване на идентификатора. Трябва да се обадите на техническата поддръжка на Apple, да посочите вашия IMEI (наличен в настройките на iPhone или iPad) и отговори на въпросите за сигурност, въведени при създаването на акаунта. Може да бъдете попитани и за приложенията, инсталирани на устройството, датите на активиране и т.н. - пригответе се за много въпроси.
-
Apple ID е валиден, но или акаунтът е нов, или достъпът до iCloud и други услуги не е бил активиран чрез устройства на Apple. Най-често можете да поправите ситуацията, като влезете за първи път в iCloud с помощта на вашия iPhone, iPad или Mac. В менюто Настройки изберете iCloud и просто въведете информацията за вашия акаунт.

Активиране на Apple ID в iCloud За да активирате Apple ID в iCloud, трябва да изберете подходящия елемент в настройките и да въведете информацията за вашия акаунт
За да предотвратите хакване на акаунта ви, препоръчително е да активирате двуфакторно удостоверяване
Деактивирайте Apple ID
Ако получите съобщението „Вашият Apple ID е деактивиран“, това е разочароващо, но не и фатално. Най-вероятно сте нарушили някои правила за използване на идентификатора. Apple деактивира акаунта по няколко причини:
- проблеми с картата, свързана с вашата лична карта - има подозрения, че тя не ви принадлежи, или има други въпроси относно данните за плащане;
- използване на нелегален код на iTunes Gift Card за вашия Apple ID - понякога той се генерира от измамници за популяризиране на състезания;
-
проблеми, свързани с потребителска информация, въведена по време на регистрацията.

Деактивирайте Apple ID Деактивирането на Apple ID обикновено се случва поради нарушение на правилата за използването му
Най-лесният начин е да създадете нов Apple ID, но ако твърде много данни са свързани със стария ID, той трябва да бъде възстановен. За да направите това, ще трябва да се свържете с техническата поддръжка на Apple. Трябва да разберете точната причина за прекратяването на акаунта, да го премахнете и да активирате отново Apple ID.
Поддръжката на руски език може да се свърже от 9:00 до 21:00 ч. По телефонни номера, посочени на официалния уебсайт на компанията. Там можете също да поръчате обратно обаждане, като попълните специален формуляр и започнете чат със специалист. Ако говорите английски, напишете писмо на имейл адреса, посочен на сайта, и заявете проблема си.
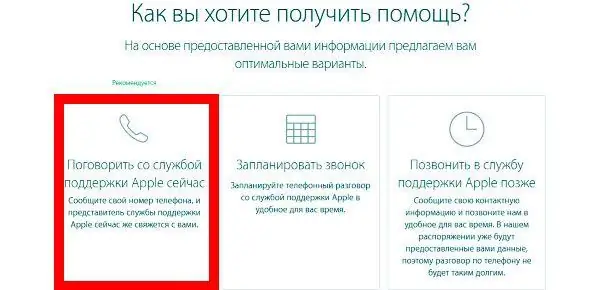
На официалния уебсайт на Apple можете да поръчате обаждане от специалист по техническа поддръжка, ако не искате сами да се обадите там
Техническата поддръжка ще ви каже истинската причина за изключването и ще предложи начини за отмяната му. В най-лошия случай ще бъдете информирани, че Apple ID е блокиран за постоянно - тогава ще трябва да създадете нов ID.
За съжаление проблемите с Apple ID не ви позволяват свободно да използвате приложенията, инсталирани на устройството с iOS, и като цяло те носят много неудобства. Не забравяйте, че твърдото рестартиране с нулиране на данни е краен изход от ситуацията, най-често грешките с акаунт на Apple могат да бъдат решени по други начини. И, разбира се, внимавайте!
Препоръчано:
Как да направите пейка от профилна тръба със собствените си ръце - инструкции стъпка по стъпка за създаване на метална пейка със снимки, видеоклипове и чертежи
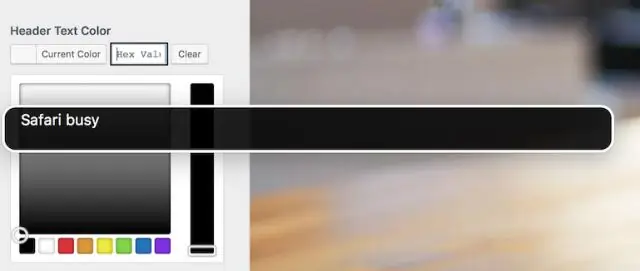
Профилната тръба се използва за различни цели. Как да направите и украсите пейка или пейка за лятна резиденция или частна къща от метал със собствените си ръце?
Как да се отървете от бълхи при котки и котки у дома: как да се отървете от тях при котенца и възрастни животни с народни и други средства, снимка

Жизнен цикъл на бълхите. Каква е тяхната опасност за котката? Как да унищожим бълхи: лекарства, народни средства. Как да предотвратите заразяването на вашия домашен любимец
Грешка при разрешаване на споделянето на интернет връзка (null): причини и решения

Поради това може да възникне „Грешка при разрешаване на споделянето на интернет връзка (нула)“. Как да разрешите проблема: Включете защитната стена на Windows
Грешка 651 при свързване с интернет: причини и решения

Какво причинява грешка 651 и как да я поправите. Инструкции за PPPoE мрежово възстановяване за различни версии на Windows
Грешка 691 при свързване с интернет: причини и решения

Защо мога да получа грешка 691, докато се свързвам с интернет. Как да поправим ситуацията: прилагаме ефективни методи
