
Съдържание:
- Как да намерите IP адреса на компютър в локална мрежа
- Какви IP адреси се използват в локалната мрежа
- Как да намерите частния IP адрес на вашия компютър
- Възможност за откриване на IP адреса на чужд компютър в локалната мрежа
- Програми за показване на вътрешни IP адреси
- Разберете името на компютър в локална мрежа по IP
2025 Автор: Bailey Albertson | [email protected]. Последно модифициран: 2025-01-23 12:41
Как да намерите IP адреса на компютър в локална мрежа

Най-често, когато работим в локална мрежа, дори не се замисляме кой IP адрес използва този или онзи компютър. Но тази информация може да бъде полезна за системен администратор или когато сами настройвате мрежа. И точно за такива случаи има няколко начина да разберете адреса на компютъра.
Съдържание
- 1 Какви IP адреси се използват в локалната мрежа
-
2 Как да намерите частния IP адрес на вашия компютър
- 2.1 Команден ред
- 2.2 Контролен панел
- 2.3 Свойства на LAN
- 3 Възможност за откриване на IP адреса на чужд компютър в локалната мрежа
-
4 Програми за показване на вътрешни IP адреси
- 4.1 Усъвършенстван IP скенер
- 4.2 Сканиране на мрежа с 10 удара
- 4.3 Безплатен IP скенер
- 4.4 MyLanViewer
- 5 Разберете името на компютъра в локалната мрежа по IP
Какви IP адреси се използват в локалната мрежа
Всички IP адреси на мрежата попадат в 2 категории:
- „Бяло“(външно, глобално, публично) - използва се за свързване с интернет и взаимодействие с глобални мрежи. Те се маршрутизират, тоест проследяват, изпращат и получават данни. Трябва да е уникално.
- Сиво (вътрешно, частно, локално) - стойности, запазени за локални мрежи. Позволява на различни устройства да комуникират помежду си в рамките на една и съща локална мрежа.
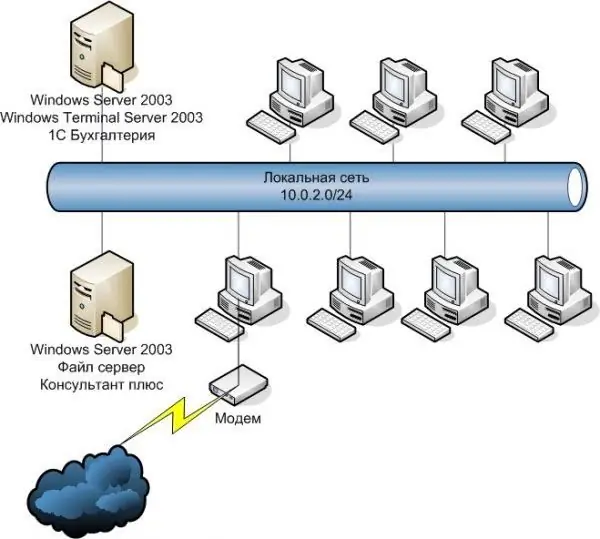
„Сивите“IP адреси позволяват на различни устройства да комуникират помежду си в рамките на една и съща локална мрежа
Как да намерите частния IP адрес на вашия компютър
Онлайн услугите предлагат да открият IP с няколко кликвания. Но с тяхна помощ ще бъде възможно да се открие само външният адрес, който се използва за достъп до Интернет. И ако просто се нуждаете от локален (вътрешен) IP, ще трябва да използвате други методи.
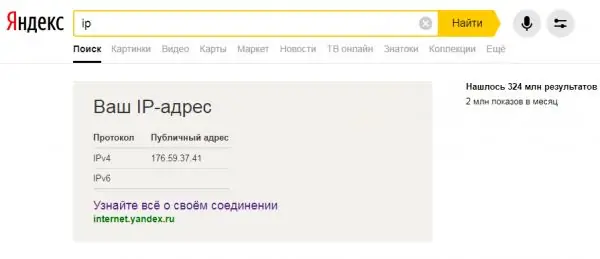
Популярните онлайн услуги (Yandex, 2ip и др.) Няма да ви помогнат да разберете локалния IP адрес на вашия компютър
Командна линия
Бърз начин да разберете собствения си IP е да използвате командния ред. Той е универсален, следователно е подходящ за Windows XP, 7, 8 и 10. Разликата ще бъде само във визуалния дизайн на интерфейса, последователността на действията е идентична:
-
Можете да отворите "реда", като натиснете "Win + R" (ще се отвори прозорецът "Run") или чрез търсенето, и в двата случая, като въведете "cmd" в полето и натиснете Enter. Или отидете по по-традиционния начин: отидете на „Старт“, разгънете списъка „Стандартен“и намерете програмата „Команден ред“.

Начини за стартиране на "Командния ред" на примера на Windows 7 Препоръчително е да стартирате "командния ред" като администратор
-
Ще се появи черен прозорец, където трябва да въведете "ipconfig" (без кавички) и да натиснете Enter. Командният ред ще покаже информация за наличните мрежови връзки. Намерете "Ethernet адаптер локална връзка". Информацията, от която се нуждаете, е IPv4 адресният низ.

Команден ред, изпълняващ командата "ipconfig" За да получите по-подробна информация за локалната мрежа, използвайте командата "ipconfig / all"
Контролен панел
Можете да разберете вашия IP чрез "Център за мрежи и споделяне":
-
Отворете менюто "Старт" и отидете в контролния панел.

Отваряне на контролния панел в Windows 7 Инструментите, разположени на "Контролен панел", също могат да бъдат намерени чрез стандартното търсене
-
Ако изгледът е в режим на категория, потърсете „Мрежа и интернет“и щракнете върху елемента „Преглед на състоянието и задачите на мрежата“. И когато са активирани „Големи икони“, намираме и избираме „Център за мрежов контрол“.

"Контролен панел" на примера на Windows 7 Външният вид и показаната функционалност на "Контролен панел" може да се различават в зависимост от избрания режим "Преглед"
-
В менюто отляво кликнете върху „Промяна на параметрите на адаптера“.

Център за мрежи и споделяне „Център за мрежов контрол“показва информация за активни мрежи и връзки
-
Ще се покаже списък с мрежови връзки. Щракнете с десния бутон на мишката върху иконата на локалната мрежа, изберете "State" в менюто, което се отваря.

Интернет връзка Прозорецът "Мрежови връзки" показва списък с конфигурирани и налични мрежи за компютъра
-
Ще се появи прозорец, в който трябва да кликнете върху „Подробности“. Необходимият IP адрес на компютъра ще бъде в реда "IPv4 Address".

Подробности за локалната връзка По подобен начин можете да разберете глобалния си IP, като разгледате информацията „Състояние“на мрежата, свързана с интернет
Свойства на локалната мрежа
Този метод е от значение, когато връзката е конфигурирана ръчно. Тогава адресът може да бъде открит, дори ако компютърът временно е бил изключен от локалната мрежа. И е доста просто да го направите:
-
Отиваме в „Център за мрежов контрол“с помощта на иконата за връзка, разположена в долния десен ъгъл на работния плот. Щракването с десен бутон отваря меню с желания елемент, а с едно щракване с левия бутон ще се покаже прозорец с налични връзки с възможност за преминаване към "Център".

Отидете до „Център за мрежи и споделяне“чрез иконата за мрежови връзки Центърът за мрежи и споделяне може да бъде достъпен по различни начини, включително стандартното търсене в менюто "Старт" - просто започнете да пишете
-
Отидете до наличните връзки, като кликнете върху „Промяна на параметрите на адаптера“. Щракнете с десния бутон върху иконата на локалната мрежа и изберете "Properties".

Прозорци Network Center и Network Connections Ако в момента локалната мрежа не е свързана, тогава е невъзможно да се провери IP адресът чрез елемента от менюто "Състояние".
-
Интересуваме се от „Internet Protocol version 4“, изберете го и кликнете върху „Properties“. Обикновено е активирана опцията „получавай автоматично“, но ако адресирането и локалната мрежа са конфигурирани сами, необходимата информация е в полето „IP адрес“.

Локална връзка и IPv4 свойства Ако по някаква причина локалната мрежа „не иска“да работи с автоматични IP-адреси, те трябва да бъдат назначени ръчно
Възможност за откриване на IP адреса на чужд компютър в локалната мрежа
Определете IP на конкретен компютър, свързан към локалната мрежа, ако знаете името му. За да направите това, отворете "Command Prompt" и въведете "ping -a" от клавиатурата, като посочите името, разделено с интервал - редът ще съдържа адреса. Друга възможност е „ping NAME“, където NAME е името на компютъра.
Но при липса на данни на чуждо устройство можете да използвате само командата "arp -a", която показва таблица на IP активни в мрежата.
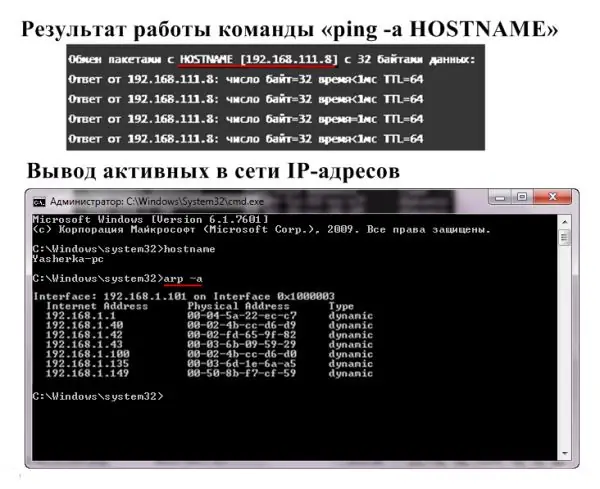
Когато свързвате локална мрежа към Интернет, командата "arp -a" показва както частни, така и глобални IP адреси
Програми за показване на вътрешни IP адреси
Приложенията за намиране на вътрешни IP адреси се наричат мрежови скенери. Разбира се, те са необходими, за да „улеснят живота“на мрежовите администратори, но ако е необходимо или просто от любопитство, всеки потребител може да ги използва.
Разширен IP скенер
Софтуерът "Advanced IP Scanner" сканира локалната мрежа, като показва всички свързани към нея устройства. Предоставената информация не се ограничава само до IP, можете също да видите MAC адреса, името на компютъра и производителя в списъка. Допълнителни функции:
- достъп до FTP и споделени папки;
- дистанционно управление на компютри.
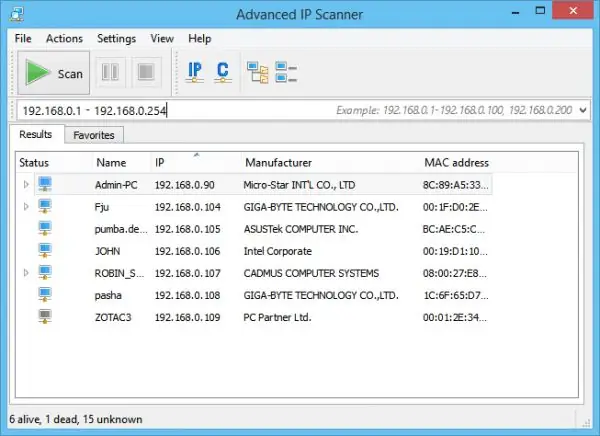
Advanced IP Scanner има интуитивен интерфейс и не изисква инсталация
10-Strike Network Scan
Приложението 10-Strike Network Scan анализира локални портове и IP адреси. Възможности:
- пълна информация - име, тип, производител на адаптера, IP, DNS и MAC адреси;
- многонишково;
- избор на диапазон от необходими IP адреси;
- копиране или експортиране на резултати от анализ.
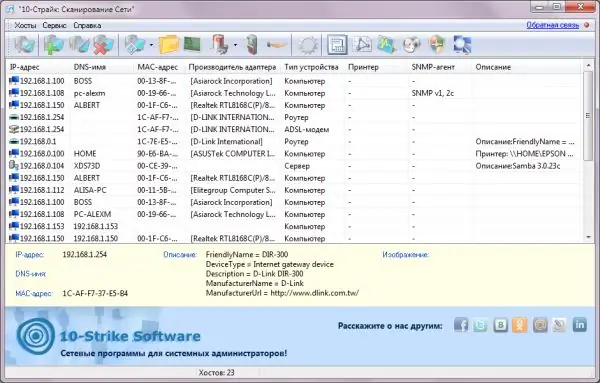
Програмата за скенер "10-Strike" е фокусирана специално върху администрирането на локални мрежи
Безплатен IP скенер
Софтуерът Free IP Scanner е разработен за наблюдение на локални мрежи. Основни функции:
- показва IP адреси и информация за устройството;
- минималистичен интерфейс;
- бързо сканиране (многопоточност);
- голям брой настройки за мрежов анализ.
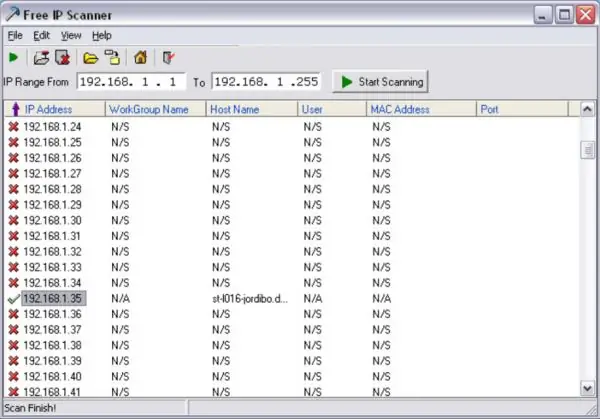
Безплатният IP скенер е подходящ за сканиране на големи локални мрежи
MyLanViewer
"MyLanViewer" се използва за свободен обмен на файлове между компютри. Но също така сканира свързани устройства, като предоставя техните IP и MAC адреси, ресурси и дори подробни технически параметри. Допълнителен плюс е лаконичният интерфейс.
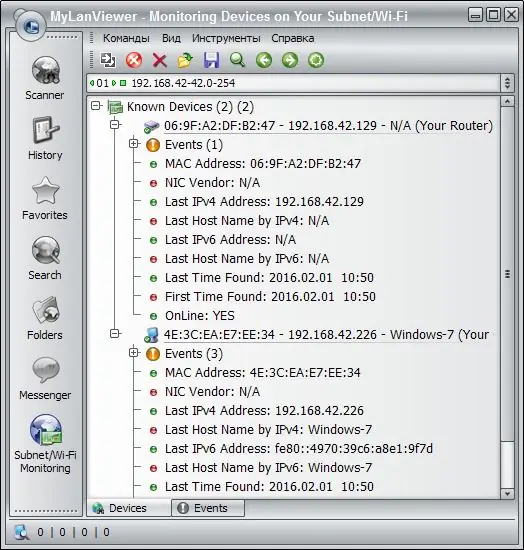
С помощта на програмата "MyLanViewer" можете да наблюдавате и запазвате дейностите на други компютри в локалната мрежа
Разберете името на компютър в локална мрежа по IP
Ако знаете IP адреса на компютър, тогава откриването на името му е просто:
-
Стартирайте "Command Prompt" като администратор.

Стартиране на "Командния ред" Стартирайте като администратор премахва ограниченията за защита на Windows
-
Въведете командата "tracert" без кавички и след интервал въведете IP адреса на компютъра, който ви интересува. Натиснете Enter, прозорецът ще покаже името.

Команден ред, изпълняващ "tracert", посочващ IP адреса Командата tracert проверява наличието на адрес в локалната мрежа, като посочва името на устройството с дадения IP
-
Ако трябва да разберете името на вашия собствен компютър, по-целесъобразно е да използвате командата "име на хост".

Команден ред, изпълнете "име на хост" Името на вашия компютър в локалната мрежа може да бъде намерено без IP адрес
Намирането на локалния IP адрес на вашия компютър е лесно. Достатъчно е да знаете няколко команди от командния ред. Или просто погледнете „Подробности“за състоянието на активна връзка.
Препоръчано:
Как да упълномощавам компютър в Iunes, как да въвеждам Aytyuns, възможни грешки и тяхното решение със снимки и видеоклипове

Как правилно да упълномощавате и деавторизирате компютър в iTunes. Какво да направите, ако възникнат различни проблеми. Доказани решения
Как да използвам Alice от Yandex: как да инсталирам гласов асистент на компютър и телефон, какви функции има

"Алиса" от "Яндекс" - основните функции, които се различават от другите гласови асистенти. Как да използвате "Алиса", как да го инсталирате на вашия телефон и компютър
Лаптоп или компютър не вижда WiFi мрежа: какво да правя, как да реша проблема с Wi-Fi връзка

Защо системата не показва вашата Wi-Fi точка за достъп? Какво да направите, ако само вашата мрежа не се вижда или списъкът с връзки е напълно празен
Московски интернет доставчици у дома: как да намерите и активирате услуги

Как да намерите интернет доставчик на домашния си адрес в Москва. Как да се свържете и конфигурирате услугите му. Списък на сайтовете
Как да настроите интернет връзка на компютър: настройка на мрежа и автоматична връзка при стартиране на системата

Как да настроите интернет връзка на компютър с Windows XP, 7, 8 и 10, както и Linux и Ubuntu. Автоматична интернет връзка при стартиране на Windows
