
Съдържание:
2025 Автор: Bailey Albertson | [email protected]. Последно модифициран: 2025-06-01 07:32
Yandex Browser не се стартира на компютър: причини за проблема и как да ги отстраните

Yandex Browser е обичан от много руски потребители. Милиони хора го използват като уеб браузър за Windows по подразбиране. Но все пак може да не се отвори например. Ще разберем причините за подобни проблеми и ще помислим как да ги отстраним.
Съдържание
-
1 Защо Yandex Browser се стартира бавно
- 1.1 Инфекция на YandexBrowser exe
- 1.2 Windows замръзва
- 1.3 Остаряла версия на "Yandex Browser"
- 1.4 Преливане на историята на браузъра Yandex
- 1.5 Други проблеми с браузъра Yandex
-
2 Решаване на проблеми със стартирането на „Yandex Browser“на практика
- 2.1 Рестартиране на Windows
- 2.2 Деактивирайте автоматичното стартиране на други програми чрез техните настройки
-
2.3 Деактивирайте програмите за автоматично стартиране в настройките на Windows
2.3.1 Видео: как да изключите стартовите програми в Windows 8/10
- 2.4 Затваряне на Yandex Browser процеси и други приложения
- 2.5 Премахване на претоварването на процесора на компютър
-
2.6 Актуализиране на Yandex Browser
2.6.1 Видео: как да актуализираме Yandex Browser
-
2.7 Пълна преинсталация на „Yandex Browser“
2.7.1 Видео: как да премахнете "Yandex Browser"
-
2.8 Изчистване на пълен DNS кеш
2.8.1 Видео: Как да изчистите DNS кеша
- 2.9 Изчистване на кеша без стартиране на Yandex Browser
- 2.10 Почистване на системния регистър от неправилни записи "Yandex Browser"
-
2.11 Премахване на вирусни последици за Yandex Browser
- 2.11.1 Сканиране на Windows с Dr Web CureIt
- 2.11.2 Коригирайте преките пътища на браузъра Yandex
Защо Yandex Browser започва бавно
Причините, поради които Yandex. Browser стартира бавно или изобщо не стартира, могат да бъдат различни - от остарялата версия на самия браузър и Windows до вреда, причинена от вируси и замразяване на операционната система.
Инфекция на YandexBrowser exe
Модифицирането на процеси browser.exe (в по-ранни версии - yandexbrowser.exe) работи по следния начин. Вместо няколко десетки или няколкостотин мегабайта RAM, Yandex Browser поддържа гигабайт или повече.
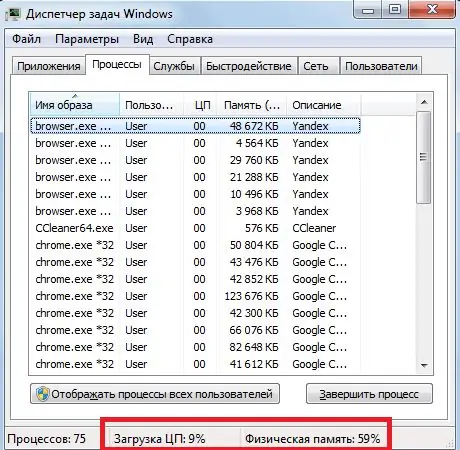
Двигателят Chromium стартира отделен процес за всеки от разделите на браузъра Yandex
Уебсайтовете, заредени с реклами, никога не създават максимално натоварване на процесора и RAM: тези страници се затварят лесно дори на компютър със скромна производителност. Ако едновременно са отворени само 2-3 сайта, не се изпълняват програми, изискващи много ресурси (например Adobe Photoshop / Dreamweaver, антивирусни програми в режим на непрекъснато дълбоко сканиране, Microsoft Office или няколко програми от пакета 1C) и браузърът все още се забавя, тогава с голяма степен на вероятност причината е скритата работа на вирусите.
Windows замръзва
Замразяването на системата Windows може да бъде причинено както от вирусно претоварване на RAM, така и от компютърния процесор, или от неправилна инсталация на актуализации, изобилие от едновременно изпълнявани програми (това е, когато многозадачността на Windows се обръща срещу собственика на компютъра / таблета). Актуализациите на Windows, които имат много недостатъци, водещи до изтичане на компютърни хардуерни ресурси по време на работа, често причиняват неуспехи при стартиране не само на Yandex Browser, но и на всяко приложение като цяло.
Остаряла версия на Yandex Browser
Например, вие актуализирахте компилация на Windows 10, да речем, 1703 до 1709, но версията на Yandex Browser и други приложения останаха стари. Разработчиците от Microsoft и екипът на Yandex Browser не могат веднага да вземат предвид всички проблеми със съвместимостта. В резултат на това браузърът може да изведе грешка при стартиране.
Но точните известия, показващи сервизния пакет, са рядкост. По-често грешката не е посочена.
Актуализирайте версията на Yandex Browser своевременно. Ако например сте използвали версия 17.4, променете я на 17.4.1.
Друга често срещана грешка липсват Windows DLL файлове. ОС също го докладва с отделно известие. Повреда, преименуване, преместване на DLL файлове - най-често дело на "троянски коне", получени от Интернет.
Преливане на историята на браузъра Yandex
Потребителските файлове на Yandex Browser включват:
- кеш на временни файлове и DNS записи;
- автоматично довършване след въвеждане на уеб адреси, съдържание на текстови формуляри, данни за вход и пароли;
- история на сърфирането в мрежата.
Последните два типа лични данни, които не са синхронизирани с потребителския акаунт на портала Yandex, могат да забавят не само стартирането на Yandex Browser, но и по-нататъшни действия с него. В резултат на това се губят до няколко гигабайта свободно пространство на диск C и работата в Yandex Browser се превръща в мъчение за потребителя.
Други проблеми с браузъра Yandex
Други проблеми могат да включват следното:
- износване на твърдия диск. Отслабените сектори, които съставляват основата на матрицата за съхранение на устройството, се износват през годините в различна степен. Редовно използвайте програми, за да проверявате състоянието на вашия твърд диск, например Victoria или HDDScan;
- данните на твърдия диск (HDD) никога не са били дефрагментирани. Дългото търсене на необходимите клъстери при четене на фрагментирани файлове ускорява износването на твърдия диск. Твърдотелните устройства (SSD) могат да работят месеци без дефрагментиране поради по-бързата им производителност;
- Проблеми с хардуера на компютъра. Рано или късно компютърът попада в омагьосан кръг. Yandex Browser отказва да работи след следващата си актуализация, тъй като вече не поддържа версията на Windows. Невъзможно е да актуализирате операционната система до по-нова версия / сборка, защото или нейните изисквания са твърде високи за компютъра, или драйверите за чипсета вече не се поддържат от самата система. Намирането на нови компоненти (процесор, RAM, диск, видеокарта, мрежови устройства и т.н.) за този компютър е невъзможно: производителят ги премахна от производството преди няколко години и драйверите за тях вече не бяха актуализирани. Възниква парадоксална ситуация: потребителят сменя компютъра заради една програма, в която съхранява личните си данни, където е съсредоточена цялата му работа.
Решаване на проблеми със стартирането на „Yandex Browser“на практика
Отказът да стартира програмата Yandex Browser изглежда на пръв поглед трудна грешка. Но в крайна сметка това може да бъде решено, тъй като има много методи за отстраняването му.
Рестартирайте Windows
Те обикновено започват с рестартиране на операционната система. Възможно е грешката да е причинена от едновременно работещи услуги.
-
Щракнете върху бутона "Старт" и изберете "Изключване".

Команда за изключване в Windows 8/10 Кликнете върху „Изключване“
-
Изберете „Рестартиране“. Ако менюто се показва по различен начин, натиснете бутона за изключване на софтуера и незабавно изберете елемента "Рестартиране".

Елементът "Рестартиране" в менюто "Старт" Изберете опцията за рестартиране на Windows
Windows ще се рестартира.
Стартирайте Yandex Browser отново.
Деактивирайте автоматичното стартиране на други програми чрез техните настройки
Голям брой работещи програми оказват влияние върху производителността на системата. Изключването на ненужните приложения, особено тези, които стартират автоматично, е да промените настройките на всяко от тях.
Отворете основните настройки на необходимата програма и намерете отделната опция „Стартиране на програмата след стартиране на Windows“. Деактивирайте го.
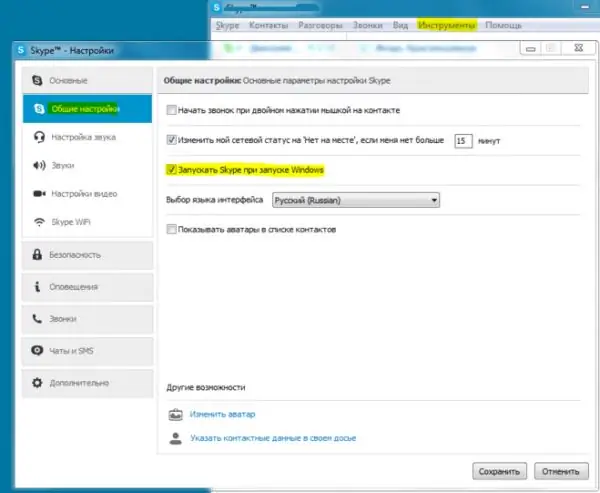
Деактивирайте тези функции, когато тези приложения пречат на вашата работа
Рестартирайте Windows. Деактивираните приложения вече няма да претоварват хардуерния ресурс на компютъра.
Деактивирайте програмите за автоматично стартиране в настройките на Windows
Важно е не просто да конфигурирате и затваряте ненужните приложения поотделно. Трябва да използвате "Диспечер на задачите" в Windows 8/10 или "Конфигурация на системата" в Windows 7, за да деактивирате трайно стартиращите програми.
Помислете за деактивиране на стартиращи програми в Windows 7:
-
Отидете на командата "Старт" - "Изпълнение" и въведете командата msconfig.exe.

Командата Msconfig.exe в прозореца Изпълнение Отворете конфигуратора на OS, като въведете командата в прозореца Run
-
Щракнете върху раздела Стартиране и деактивирайте програми, които консумират значителна част от ресурсите на Windows, като премахнете отметките от квадратчетата.

Раздел за стартиране в системната конфигурация на Windows 7 Деактивирайте всички стартиращи програми на трети страни
- Щракнете върху OK и рестартирайте операционната система, за да оцените разликата в производителността на компютъра.
Процесорът и паметта ще бъдат значително разтоварени след рестартиране на Windows. Стартирайте Yandex Browser.
В "осем" и "десет" функции за деактивиране на автоматично стартиране на приложения са добавени към "Windows Task Manager".
- Извикайте "Диспечер на задачите", като натиснете комбинацията от клавиши Ctrl + alt=" + Del (или Ctrl + Shift + Esc).
- Отидете в раздела Стартиране.
-
Изключете всички ненужни програми, като щракнете с десния бутон върху заглавието на приложението и изберете „Деактивиране“.

Изключете стартовите програми в Windows 8/10 За да деактивирате автоматичното стартиране на приложения, можете да използвате и "Диспечер на задачите"
Рестартирайте Windows 8/10 и отворете Yandex Browser отново.
Видео: как да изключите стартовите програми в Windows 8/10
Затваряне на Yandex Browser процеси и други приложения
Отворените процеси на Yandex Browser, които не са били разтоварени навреме от RAM и файла за пейджинг на Windows, не позволяват програмата да се стартира, дори ако всички нейни прозорци са затворени.
Нека разгледаме по-нататъшните стъпки, като използваме примера на Windows 8.1 и 10:
-
Щракнете с десния бутон върху "Старт" и изберете "Диспечер на задачите на Windows".

Отидете до "Диспечер на задачите" в Windows 8/10 чрез контекстното меню на бутона "Старт" Извикайте контекстното меню, като щракнете с десния бутон върху бутона "Старт"
-
Щракнете върху раздела Подробности.

Раздел Процеси в диспечера на задачите Windows 8/10 Намерете процесите на Yandex. Browser
-
Затворете всички отворени процеси на Yandex. Browser един след друг, като щракнете с десния бутон върху browser.exe и изберете „Край на процеса“(или „Край на дървото на процеса“).

Затваряне на всички процеси на Yandex. Browser Командвайте всеки процес browser.exe да се затвори
Всеки от процесите на Yandex Browser е неговият отворен прозорец или раздел с определена уеб страница.
По същия начин можете да прекъснете работата на други програми, които пречат на работата на Yandex Browser. След като затворите всички процеси, стартирайте браузъра отново.
Премахнете претоварването на процесора на компютъра
Не само RAM паметта на компютъра е пълна с работещи приложения, които могат да попречат на редовното стартиране на Yandex. Browser. Действителното натоварване на процесора също играе важна роля за неговата безпроблемна работа. Ако компютър или таблет работи на ръба на своите възможности, безполезно е да стартирате друга програма и да се надявате, че тя ще изпълнява потребителските команди бързо и ефективно.
Нека разгледаме решение на този проблем, като използваме примера на Windows 8/10:
- Стартирайте "Диспечер на задачите".
-
Отидете в раздела Performance. В Windows XP / Vista / 7 този раздел се нарича Performance.

Наблюдавайте и управлявайте производителността на компютъра в Windows 8/10 "Task Manager" ви позволява бързо да разтоварите процесора за спешни задачи
-
Ако натоварването на процесора е близо до ограничението от приложения, които изискват много ресурси, превключете към раздела „Процеси“.

Индикатор за натоварване на компютърния процесор в Windows 8/10 Съсредоточете се върху нивото на натоварване от 90% и повече
-
Изберете най-ресурсоемкото, но в момента ненужно приложение и кликнете върху бутона „Край на задачата“.

Принудително затваряне на смущаващи програми в Windows 8/10 Затворете приложения, които са тежки за процесора
Процесорът ще бъде значително разтоварен. Стартирайте Yandex Browser.
Актуализиране на Yandex Browser
Актуализирането на Yandex. Browser ще разреши грешки в работата му, ако самият браузър се стартира, но бавно (в рамките на минута или повече). В този случай можете да актуализирате Yandex Browser директно от самото приложение:
-
Отидете на командата "Меню" - "Разширени" - За браузъра ".

Меню на Yandex. Browser Отворете информацията за версията на браузъра си, за да се покаже връзката за актуализация или копиране
-
Ако Yandex е публикувал актуализация на браузъра, ще се отвори страница с предложение за актуализирането му. Щракнете върху бутона Актуализиране.

Предложете да актуализирате Yandex. Browser Ако Yandex. Browser ви информира, че текущата му версия не е най-новата, щракнете върху Актуализиране
- Изчакайте, докато файловете бъдат изтеглени от сървъра за актуализация на Yandex Browser. Рестартирайте приложението.
Yandex Browser трябва да стартира. Работата му ще продължи както обикновено.
Видео: как да актуализираме Yandex Browser
Пълна преинсталация на „Yandex Browser“
Ако Yandex Browser все още е недостъпен, деинсталирането и преинсталирането му ще помогне:
-
Щракнете върху бутона "Старт", изберете "Контролен панел".

Влизане в „Контролен панел“на Windows 7/8/10 от класическото главно меню Изберете "Контролен панел" от менюто, което се отваря
-
Изберете опцията за показване "Големи икони" и отидете на "Програми и функции".

Отваряне на списъка с програми на трети страни на Windows Отидете за управление на вече инсталирани приложения
-
Изберете програмата Yandex (или Yandex. Browser).

Yandex. Browser в списъка с инсталирани програми и компоненти Изберете приложението Yandex и щракнете върху бутона за изтриване
-
Щракнете върху бутона Премахване. Потвърдете премахването, като щракнете върху съответния бутон в деинсталатора на браузъра Yandex. Можете също да преинсталирате приложението, ако предишният елемент не ви подхожда.

Премахване на Yandex. Browser (окончателно) Потвърдете премахването на "Yandex Browser"
-
Ако преинсталирането на приложението не е избрано, потвърдете премахването на Yandex Browser за втори път. Можете също да изтриете историята на сърфирането в мрежата на потребителя.

Постоянно изтриване на Yandex. Browser с потребителска история Потвърдете премахването на Yandex Browser, като изберете ясни лични данни
-
Изтеглете от browser.yandex.ru и стартирайте инсталационния пакет за Yandex Browser (може да е пусната нова версия).

Започнете (пре) инсталиране на Yandex. Browser Оставете Windows да стартира инсталатора на Yandex Browser
- Натиснете бутона "Започнете да използвате", ще бъде инсталиран "Yandex Browser".
Стартирайте Yandex Browser. Преинсталирането на вашия браузър често помага.
Видео: как да премахнете браузъра Yandex
Изчистване на пълен DNS кеш
Yandex. Browser може да не стартира, ако кешът на DNS връзки е пълен - съвпаденията между имена на домейни на сайтове и техните IP адреси в мрежата. За да изчистите DNS кеша, използвайте командния ред на Windows:
-
Кликнете върху бутона "Старт", изберете командата "Изпълнение" и въведете командата cmd (от думата "команда").

Отваряне на командния ред от конзолата за стартиране на Windows Въведете команда cmd (или cmd.exe)
-
Въведете и потвърдете, като натиснете Enter на клавиатурата командата route -f.

Въвеждане на командата за изчистване на маршрутен лист в командния ред на Windows За да инициализирате въведените команди, натиснете клавиша Enter
-
Въведете командите ipconfig / flushdns, наблюдавайки интервали и други символи.

Въвеждане на командата за изчистване на DNS кеша в командния ред на Windows Въведете командите правилно, за да не получите грешка относно невъзможността за отваряне / стартиране
- Рестартирайте услугата "DNS клиент" (налична е във всяка версия на Windows) чрез последователно изпълнение на командите net stop dnscache и net start dnscache.
DNS кешът ще бъде изтрит успешно. Стартирайте Yandex Browser отново.
Видео: как да изчистите DNS кеша
Изчистване на кеша без стартиране на Yandex Browser
Препълненото C устройство поради обрасъл кеш също създава сериозен проблем за стартирането и по-нататъшната работа на Yandex. Browser.
Папките на браузърите в системната папка C: / Users са скрити от случайна намеса за начинаещи. За да активирате показването им, направете следното:
-
Отворете папка и кликнете върху „Преглед“в лентата с менюта на прозореца.

Преглед на елемент в лентата с менюта на прозореца Включете опциите за показване на съдържанието на прозореца
-
Щракнете върху софтуерния инструмент Options.

Windows Drive, Folder и File Options в Explorer Щракнете върху бутона за пряк път за настройки на папката
-
В прозореца "Опции на папката", който се отваря, отидете в раздела "Преглед" и премахнете отметката от квадратчето "Скриване на защитените системни файлове".

Активиране на показването на защитени файлове в Windows Деактивирайте опцията за скриване на защитени системни файлове
- Активирайте опцията „Показване на скрити файлове, папки и устройства“и кликнете върху „OK“.
Споделеният кеш (временни файлове) на Yandex Browser в Windows 7/8 / 8.1 / 10 / 10.1 се съхранява в папката C: / Users / User / AppData / Local / Yandex / YandexBrowser / User Data / Default / Cache. Ако искате да изчистите всички данни на потребител на Yandex Browser (дори вход и пароли от сайтове), следвайте пътя C: / Users / User / AppData / Local / Yandex / YandexBrowser / User Data.
Почистване на системния регистър от неправилни записи "Yandex Browser"
В процеса на работа с Yandex. Browser в регистъра на Windows се натрупват записи, които рационализират работата му. Понякога тези стойности са без значение или неправилни. Най-добре е да използвате вградения в Windows редактор на регистър за почистване на регистъра на място.
- Стартирайте конзолата за изпълнение, като задържите клавишите Win + R и въведете командата regedit.exe. В някои сборки на Windows приложението Registry Editor се отваря, като щракнете върху Старт - (Всички) Програми - Аксесоари - Системни инструменти - Редактор на системния регистър.
-
Използвайте командата "Редактиране" - "Намиране".

Придвижете се до Намиране на отделни записи в системния регистър на Windows Отворете полето за търсене "Редактор на системния регистър"
-
Въведете ключовата фраза "AppInit_DLLs" и щракнете върху бутона "Намери следващия".

Потърсете записи на Yandex. Browser в системния регистър на Windows Трябва да се намери един или повече записи
- Ако бъде намерен един или повече записи, отворете всеки и го задайте на нула. Щракнете върху „OK“, за да запазите параметъра за всеки запис. Рестартирайте Windows.
Стартирайте Yandex Browser отново.
Премахване на последиците вирусни за Yandex Browser
Борбата срещу това, което вирусите са направили за Yandex Browser, се състои от два етапа:
- търсене и неутрализиране на активни вируси;
- корекция на преките пътища за стартиране на "Yandex Browser".
Сканирайте Windows с Dr Web CureIt
Ако не искате да се забърквате с настройките на Kaspersky Anti-Virus, Avast или подобни антивирусни пакети, тогава Dr. Web CureIt! бързо проверете вашия компютър:
-
Изтеглете от free.drweb.com и стартирайте приложението CureIt.

Основен прозорец с CureIt Щракнете върху бутона за стартиране Dr. Уеб
-
Изчакайте края на сканирането на диска на компютъра.

Проверка на вашия компютър за вируси с CureIt Изчакайте антивирусното сканиране да завърши
-
В края на проверката щракнете върху бутона "Неутрализиране".

Отчет за вируси, открити в CureIt Щракнете върху бутона, за да почистите намерените заразени файлове
По подразбиране CureIt е конфигуриран за бързо сканиране и поправяне на заразени файлове в движение. Можете да промените настройките, например, като приложите по-задълбочено сканиране.
Корекция на преки пътища "Yandex Browser"
Веднъж попаднали на диска на компютъра, вирусите променят местоположението на файла за стартиране yandexbrowser.exe (или browser.exe), посочен в прекия път на Yandex Browser, до местоположението на файла за стартиране на вируса, което ускорява изчерпателните разрушителни команди на самия зловреден софтуер, който има влезе в компютъра.
След премахване на кода на вируса може да се наложи да коригирате преки пътища на браузъра Yandex: на работния плот на Windows, в главното меню, в лентата на задачите (ако програмата за настройка на Yandex Browser е създала този пряк път).
- Щракнете с десния бутон върху прекия път на Yandex Browser и изберете Properties в контекстното меню.
-
Отидете в раздела „Преки пътища“и използвайте бутона „Отворете местоположението на файла“, за да посочите правилния път до приложението Yandex. Browser, например C: / Program Files / Yandex / browser.exe.

Промяна на директорията Yandex. Browser чрез примера на Google Chrome Натиснете бутона, за да зададете директорията за пряк път "Yandex Browser"
-
Намерете оригинала - оригиналното приложение за браузър Yandex, създадено при инсталирането му.

Посочете истинска папка с Yandex. Browser вместо вирусна Вирусните файлове имат произволни имена и разширения, които се различават от оригиналния браузър Yandex
- Затворете всички диалогови прозорци, като потвърдите запазването на свойствата на прекия път, като щракнете върху бутона "OK".
-
Сега унищожете прекия път в лентата на задачите на Windows, като щракнете с десния бутон върху него и изберете „Премахване на програма от лентата на задачите“.

Премахване на прекия път на Yandex. Browser, използвайки примера за действия с Google Chrome Премахнете пряк път, който може също да показва вирус вместо "Yandex Browser"
- Стартирайте Yandex Browser.
Програмата трябва да стартира. Ако самият файл browser.exe е бил заразен и антивирусът не го е възстановил, Yandex. Browser може да се държи неадекватно, например спонтанно да отваря раздели в уеб ресурси, да атакува компютри и мобилни устройства. Използвайте инструкциите по-горе, за да преинсталирате браузъра си.
Отстраняването на проблеми при стартирането на Yandex Browser е толкова лесно, колкото и обстрелването на круши. Нито един от методите за коригиране на стартирането на браузъра не изисква никакви специални познания.
Препоръчано:
Диспечер на устройства с Windows 7: къде и как да го отворите, какво да направите, ако не се отвори, няма да работи или е празно и ако няма портове, принтер, устройство, монитор ил

Диспечер на устройства с Windows 7. Къде да го намерите, защо имате нужда от него. Какво да направите, ако не се отвори или ако срещнете неочаквани проблеми, докато работите с него
Какво да направите, ако котката е ухапала или надраскала, какво да направите, ако мястото на ухапване е подуто (ръка, крак и т.н.), какво е „болест на котешка драскотина“

Последиците от ухапвания и драскотини на котки. Първа помощ на човека. Медицинска помощ: имунизация, антибиотична терапия. Превантивни действия
Какво да направите, ако Google Chrome не работи - причини и решения за проблеми с браузъра, включително когато не се стартира

Причините, поради които Google Chrome не работи: не се стартира, страниците не се отварят, показва се сив екран и т.н. Решения със снимки и видеоклипове
Какво да направите, ако флаш плейърът не работи в браузъра Yandex - как да направя приставката за Adobe Flash Player да стартира

Как да отстранявате неизправности с Adobe Flash Player в Yandex.Browser. Преинсталиране на приставката. Премахване, инсталиране и актуализиране на Yandex.Browser
Какво да направите, ако реклама в браузъра се отвори сама, как да премахнете вирус, който отваря рекламни сайтове - инструкции и съвети

Причини за появата на реклама в браузъра. Как да премахнете вирусни банери, изображения, звуци. Инсталиране на разширения за блокиране: AdGuard, AdBlock, Ad Muncher
