
Съдържание:
2025 Автор: Bailey Albertson | [email protected]. Последно модифициран: 2025-01-23 12:41
Как да премахнете вирусни реклами от всеки браузър

Рекламата е двигателят на напредъка. Налагането му обаче често предизвиква негативна реакция от потребителите. Има няколко ефективни начина да се отървете от досадни банери.
Съдържание
- 1 Защо има много натрапчиви реклами
-
2 Как да изчистите браузъра от ненужни реклами
- 2.1 Антивирусно сканиране
-
2.2 Премахване на разширения
2.2.1 Видео: Как да премахнете разширение в Google Chrome
-
2.3 Нулиране на настройките
2.3.1 Видео: как да нулирам настройките на браузъра
- 2.4 Преинсталирайте браузъра
- 2.5 Ръчно почистване
-
2.6 Инсталиране на блокиращи разширения
- 2.6.1 AdGuard
- 2.6.2 AdBlock Plus
- 2.6.3 Видео: Блокиране на реклами с AdBlock Plus
- 2.6.4 Ad Muncher
Защо има много натрапчиви реклами?
Рекламирането на сайтове под формата на малки блокове с текст и картинки е нормална практика, в повечето случаи това е единственият доход за собствениците на ресурси. Но не всички сайтове са готови да се рекламират по законни начини: мнозина избират различен начин - да заразят компютрите на потребителите и да им показват реклами на своя проект при всяка удобна възможност.
Ако забележите, че има твърде много реклами или е неприлично, използвайте инструментите, описани по-долу.
Как да изчистите браузъра си от ненужни реклами
Тъй като единствената причина за появата на прекомерно количество реклама може да бъде само злонамерена програма, е необходимо да се използват методи, които позволяват изтриването й от паметта.
Невъзможно е да се каже кой от методите ще помогне във вашия случай, така че следвайте всички прости стъпки, описани по-долу, докато се постигне резултатът.
Антивирусно сканиране
Разбира се, добрият антивирус не би трябвало да позволява на зловредния софтуер да влезе вътре в компютъра, но може да е бил деактивиран при атака. Във всеки случай трябва да отворите антивируса и да изпълните пълната процедура за сканиране.
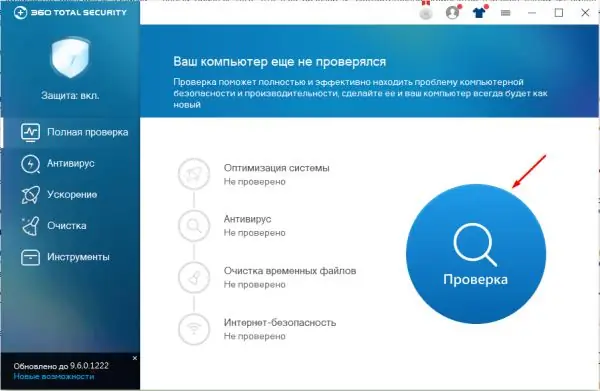
Изпълнете пълно сканиране на системата
Моля, обърнете внимание, че е важно да извършите пълно сканиране. Бързото сканиране не засяга всички файлове, което дава на вируса достатъчно шансове да остане напълно или частично неоткрит. Освен това с такава диагностика е много вероятно само част от заразените файлове да бъдат изтрити.
Премахване на разширения
Разширенията допълват възможностите на браузъра, довеждат до неговата функционалност това, което разработчиците не са предвидили. Преди да влязат в официалния магазин, разширенията се подлагат на задълбочен анализ, но това не дава окончателна гаранция за сигурност.
За да се отървете от проблемите с рекламата, трябва да опитате да премахнете всички добавки (ако не знаете кое разширение е причинило инфекцията). Във всички браузъри почистването на разширенията е почти еднакво, така че нека разгледаме процеса, като използваме примера на Yandex. Browser:
-
Разширете менюто на браузъра, като щракнете върху иконата под формата на три паралелни пръчки, разположени до бутоните за затваряне, намаляване и минимизиране на прозореца. Изберете елемента "Добавки" в него.

Отидете в списъка с добавки Отворете раздела „Добавки“
-
Добавките, изтеглени от официалния магазин за браузъри, могат да бъдат деактивирани само. Разширенията, получени от сайтове на трети страни, могат да бъдат изтрити, като кликнете върху бутона „Изтриване“, който се появява само когато задържите курсора на мишката върху обекта. Премахнете и деактивирайте всички засегнати разширения и след това отворете антивируса и отново извършете пълно сканиране за вируси. Изтрийте намерените заразени елементи. Рестартирайте браузъра си.

Премахване на разширения в Yandex. Browser Деактивирайте и премахнете всички разширения
Ако рекламата спря да се показва, това се дължи на една от добавките. Можете да започнете да инсталирате всички отдалечени разширения едно по едно, като всеки път проверявате дали забранените реклами са се появили или не. По този начин можете да разберете коя добавка съдържа вируса. След като научихте това, не забравяйте да информирате техническата поддръжка на магазина на браузъра за откритото злонамерено разширение и да кажете на други потребители за наличието на вируса в коментарите.
Видео: как да премахнете разширение в Google Chrome
Нулиране
Всички съвременни браузъри предоставят възможност за нулиране на настройките до стойностите им по подразбиране. Тя ви позволява да изтриете всички ненужни файлове, които не са свързани с ядрото на браузъра, включително заразени елементи, които причиняват появата на реклами.
Нулирането на параметрите на всеки браузър се извършва чрез неговите настройки. Например в Yandex. Browser трябва да преминете през следните две стъпки:
-
Отворете менюто и отидете в раздела "Настройки".

Отидете в настройките на Yandex Browser Отворете раздела "Настройки"
-
Превъртете до най-долната част на разширените настройки в разширения прозорец. Кликнете върху бутона „Нулиране на настройките“и изчакайте процесът да завърши. Това може да отнеме повече от пет минути, но обикновено работи по-бързо.

Нулиране на настройките на Yandex Browser Натиснете бутона "Нулиране на настройките"
След завършване на нулирането рестартирайте браузъра си и проверете дали допълнителните реклами са изчезнали.
Видео: как да нулирате настройките на браузъра
Преинсталирайте браузъра
Ако нулирането на настройките не помогна, струва си да изтриете и преинсталирате браузъра, тъй като в този случай почти всички файлове, свързани с него, ще бъдат изтрити, съответно има голям шанс за премахване на вируса:
-
Разгънете контролния панел. Можете да го намерите с помощта на системната лента за търсене.

Отидете на "Контролен панел" Отворете "Контролен панел"
-
Отидете в раздела „Програми и функции“. Ако не е на началната страница, попълнете името във вградената лента за търсене.

Блокирайте „Програми и функции“в „Контролен панел“ Отворете раздела "Програми и функции"
-
Намерете браузъра в списъка, изберете го и кликнете върху бутона "Изтриване". Също така проверете списъка с инсталирани програми: може да забележите сред тях подозрително приложение, което не е инсталирано от вас. Ако бъде намерен, изтрийте го.

Премахване на браузъра Изберете браузъра и кликнете върху бутона „Изтриване“
След като успешно премахнете всички подозрителни помощни програми, отидете на уебсайта на браузъра, който искате да преинсталирате, изтеглете го и преминете през инсталационната процедура, както преди. Моля, обърнете внимание, че изтеглянето на браузъра се препоръчва само от официални ресурси.
Ръчно почистване
Някои зловредни програми може да не се появят в контролния панел, което прави невъзможно премахването му. Но списък на всички работещи програми може да се намери в "Диспечер на задачите":
-
Кликнете върху лентата за бърз достъп с десния бутон на мишката и изберете "Диспечер на устройства".

Елемент "Диспечер на устройства" в контекстното меню на лентата с инструменти за бърз достъп Отворете "Диспечер на устройства"
-
Разгънете раздела Подробности и разгледайте наличния списък за подозрителни процеси. Ако са намерени, щракнете с десния бутон върху тях и изберете „Отвори местоположението на файла“. Бъдете изключително внимателни: за да работи операционната система са необходими много процеси, така че първо се уверете, че файлът не е системен файл и след това го изтрийте.

Търсене на потенциално опасни процеси Отваряме местоположението на процеса
- Папката на потенциално злонамерената програма ще се разшири. Изтрийте го и след това рестартирайте браузъра и проверете дали рекламите са изчезнали.
Инсталиране на блокиращи разширения
Ако горните методи не помогнаха да се отървете от проблема, инсталирайте едно от разширенията, които блокират всички реклами в браузъра.
AdGuard
AdGuard е удобно и леко разширение, което може да бъде изтеглено безплатно от официалния уебсайт на разработчика. Положителната му страна се крие в няколко аспекта:
- бърза и тиха работа, всички записи в реклами са блокирани без намеса на потребителя и досадни напомняния;
- наличието на функция, която ви позволява да активирате показването на реклама на определен сайт, като същевременно забранява показването му на други ресурси. Това е много полезно за тези, които искат да поддържат любимия си сайт, като гледат реклами;
-
наличието на достоен арсенал от настройки, които ви позволяват да промените работата на разширението за заявките на всеки потребител. Всички параметри могат да се променят в малък прозорец, който се отваря след щракване върху иконата AdGuard в браузъра;

Разширение AdGuard AdGuard добавя прозорец за настройки към браузъра
- предоставяне на отчет за това колко рекламни записа са били блокирани за сесия.
Adblock plus
AdBlock Plus е безплатно разширение, което може да бъде изтеглено от официалния магазин на Google Chrome. Той блокира всички незаконни реклами, които са вградени в браузъра против волята на потребителя, но в същото време оставя реклами, които носят законна печалба на собствениците на сайта. След инсталирането на разширението в браузъра се появява специална икона, която извежда меню с различни настройки за добавки.
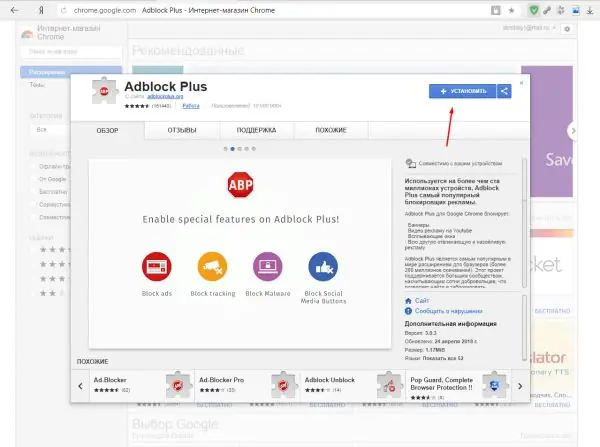
За да инсталирате AdBlock Plus, просто кликнете върху бутона "Инсталиране"
Видео: блокиране на реклами с AdBlock Plus
Ad muncher
Безплатната версия на разширението може да бъде изтеглена от официалния уебсайт. Тази добавка блокира всички видове злонамерена реклама: банери, анимирани изображения и звуци. Той има вградена възможност за добавяне на някои сайтове към „белия списък“, тоест можете да създадете папка с услуги, в които рекламите няма да бъдат блокирани. В същото време можете да добавяте не само сайтове към този списък, но и ключови думи и фрази. Ако се срещнат на който и да е сайт, той автоматично ще бъде добавен към "белия списък".
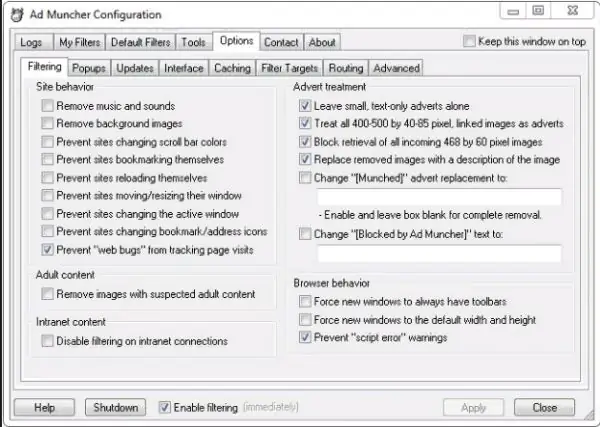
Ad Muncher има много настройки
Прекалените реклами във вашия браузър винаги са причинени от зараза на зловреден софтуер на вашия компютър. За да се отървете от него, трябва да сканирате системата с антивирус, да премахнете потенциално опасни разширения и помощни програми, да проверите ръчно всички процеси, да преинсталирате браузъра и да нулирате настройките му. Също така си струва да инсталирате специални добавки, които блокират всякакви видове вирусна реклама.
Препоръчано:
Диспечер на устройства с Windows 7: къде и как да го отворите, какво да направите, ако не се отвори, няма да работи или е празно и ако няма портове, принтер, устройство, монитор ил

Диспечер на устройства с Windows 7. Къде да го намерите, защо имате нужда от него. Какво да направите, ако не се отвори или ако срещнете неочаквани проблеми, докато работите с него
Какво да направите, ако котката е ухапала или надраскала, какво да направите, ако мястото на ухапване е подуто (ръка, крак и т.н.), какво е „болест на котешка драскотина“

Последиците от ухапвания и драскотини на котки. Първа помощ на човека. Медицинска помощ: имунизация, антибиотична терапия. Превантивни действия
Какво да направите, ако Yandex Browser не се отвори на компютър - защо програмата не се стартира, как да я накара да работи

Защо „Yandex Browser“не се отваря в Windows. Решение на проблема: деактивиране на автоматичното стартиране, актуализиране и преинсталиране на браузъра, изчистване на кеша и системния регистър
Какво да направите, ако флаш плейърът не работи в браузъра Yandex - как да направя приставката за Adobe Flash Player да стартира

Как да отстранявате неизправности с Adobe Flash Player в Yandex.Browser. Преинсталиране на приставката. Премахване, инсталиране и актуализиране на Yandex.Browser
Какво да направите, ако страници със сайтове не се отварят в браузъра, но интернет работи едновременно - решаваме проблема по различни начини

Как да премахнете неработоспособността на сайтовете в браузъра, когато интернет работи. Коригиране на грешки в системния регистър, промяна на настройките на DNS, премахване на приставки и др
