
Съдържание:
- Как да свържете интернет или телевизия от Ростелеком: избор на тарифа и подаване на заявление
- Домашен интернет и телевизия от Ростелеком - преглед на услугата
- В кои региони е налична връзката и как да проверите тази възможност
- Методи за свързване на интернет и телевизия от Ростелеком
- Как да настроите интернет връзка "Rostelecom" на Windows от различни версии
2025 Автор: Bailey Albertson | [email protected]. Последно модифициран: 2025-06-01 07:32
Как да свържете интернет или телевизия от Ростелеком: избор на тарифа и подаване на заявление

В мрежата има много различни мнения относно услугите, предоставяни от Ростелеком. Самият доставчик се представя като добре известен лидер на пазара на цифрови услуги. Какви тарифи предлага на своите бъдещи и настоящи клиенти? По какъв начин доставчикът превъзхожда своите конкуренти и по какви проблеми изостава? Как да стана един от абонатите на Ростелеком?
Съдържание
-
1 Домашен интернет и телевизия от Ростелеком - преглед на услугите
-
1.1 Плюсове и минуси на доставчика
1.1.1 Видео: как работи Wi-Fi рутер от Rostelecom
-
1.2 Таблица: Тарифни планове за Интернет
1.2.1 Видео: как да използвам тарифата „Игра“в услугата Warface
-
1.3 Таблица: тарифи за "Интерактивна телевизия"
1.3.1 Видео: как да се свържете и конфигурирате Интерактивна телевизия
- 1.4 Таблица: смесени оферти "Домашен интернет + телевизия"
-
- 2 В кои региони е налична връзката и как да проверите тази възможност
-
3 Метода за свързване на интернет и телевизия от Rostelecom
- 3.1 Сключване на договор в офиса
-
3.2 Заявление за свързване чрез официалния уебсайт
- 3.2.1 Друг начин е чрез „Обратна връзка“
- 3.2.2 Личен акаунт - разбираме интерфейса
- 3.3 Телефонни номера и имейл
-
4 Как да настроите интернет връзка "Rostelecom" на Windows от различни версии
- 4.1 Създаване на връзка в XP
-
4.2 Създаване на връзка в Windows 7, 8 и 10
4.2.1 Видео: Как да създадете кабелна интернет връзка в Windows 10
- 4.3 Свързване към Wi-Fi мрежа
Домашен интернет и телевизия от Ростелеком - преглед на услугата
Доставчикът предоставя на жителите на страната не само конвенционална телефония, но и такива услуги като „Домашен интернет“и „Интерактивна телевизия“. Броят на абонатите вече надхвърля 10 млн. Нека разгледаме при какви условия компанията предоставя тези услуги, както и нейните предимства и недостатъци.
Плюсове и минуси на доставчика
Доставчикът има достатъчно положителни и отрицателни страни, но ние ще започнем с неговите предимства:
- Широчината на териториалното покритие. Услугите на Rostelecom се предлагат дори в пешеходната част на Русия, отдалечена от регионалните центрове. Често се случва хората да останат само с един доставчик, който е готов да донесе интернет в дома си - и това е Ростелеком.
- Гъвкавост и разнообразие от пакети. Всеки потребител ще може да избере оферта, която е изгодна за него, като се вземат предвид неговите финансови възможности, желания и цели на използването на Интернет. Имайте предвид обаче, че цените за едни и същи пакети се различават за различните региони и градове. За определени региони доставчикът може да създаде отделни пакети, които не са налични в други региони.
-
Връзка чрез различни технологии: GPON (оптична оптика), Docsis, Ethernet, ADSL, Wi-Fi и др.

DSL връзка Ростелеком свързва интернет не само чрез DSL технология, но и чрез GPON, Wi-Fi, Docsis и Ethernet
- Скорост до 200MB / s, подходяща за геймърите.
- Постоянни отстъпки и промоции, начисляване на бонуси. През тези периоди можете да сключите споразумение с Ростелеком при най-изгодните условия.
-
Възможност за наемане на рутер или приставка. В случай на приставка, всички телевизионни тарифи имат оферта за наем за 99 рубли / месец.

Рутер и телевизионна кутия Доставчикът на Ростелеком може да наеме рутер и приставка срещу малка такса в допълнение към основната тарифа
- Много допълнителни услуги: антивируси, опцията "Видео наблюдение", лиценз за Microsoft Office 365, опции за геймъри, статичен IP адрес, мобилни комуникации, контрол на гледането (пауза, запис, пренавиване на видео), гледане на канали в специален Приложение за намигване ("TV-online") и много други.
- Разнообразни методи на плащане: в брой в офиса или терминала или безкасово - чрез банкова карта, мобилен номер, електронни портфейли (Yandex. Money, WebMoney).
Бъдещият абонат също трябва да знае за недостатъците на компанията, която счита за възможен доставчик:
-
Скоростта периодично намалява вечер - сървърите не могат да издържат на натоварването, голям брой заявки, които идват от мрежови потребители. Вечерта са много повече, отколкото през деня, тъй като всички се прибират от работа и започват да сърфират в интернет. Ако скоростта не съвпада с декларираната (отклонението е повече от 5-10%), имате право да напишете жалба.

Проверка на скоростта на уебсайта на Ростелеком На уебсайта на Ростелеком можете да проверите текущата скорост на интернет
- Понякога има технически проблеми и проблеми с линията. Проблеми обаче могат да се появят при всеки доставчик - никой не е имунизиран от тях. Експертите винаги се опитват бързо да отстранят проблемите. Ако изведнъж сте загубили интернет, незабавно се свържете с техническата поддръжка - те със сигурност ще ви посъветват.
- Фирмените мениджъри често налагат на абонатите платени услуги. Тук трябва да бъдете внимателни - не включвайте онези опции, които по принцип не са ви необходими.
-
Интерфейсът на личния акаунт не е много удобен и разбираем - много неопитни потребители могат да се объркат в него.

Лична зона Много потребители се оплакват, че техният личен акаунт има неразбираем и неудобен интерфейс
- По време на прекъсване на електрозахранването в къщата интернет често изчезва, ако връзката не е през рутер, който работи само от електрическата мрежа.
- Някои абонати се оплакват от неуважителното отношение на операторите и персонала на компанията към тях. Наистина имаше такива случаи, но има само няколко такива мениджъри - компанията работи за подобряване на качеството на услугите си.
Видео: как работи Wi-Fi рутер от Rostelecom
Таблица: Тарифни планове за Интернет
| Име на тарифата | Цена (RUB / месец) на примера на Нижни Новгород | Скорост (MB / s) | Допълнителни функции и промоции |
| "За скорост" | 450 | 100 | Антивирусна програма "Kaspersky" за две устройства с лиценз (първите 30 дни са безплатни, а след това - 140 рубли / месец) + наем на марков рутер за 30 рубли / месец. Тарифата е свързана само с нови абонати, които преди това не са били клиенти на Ростелеком. |
| „За Интернет“ | 450 | 50 | Същият антивирус за две устройства с лиценз при същите условия, наем на марков рутер за 30 рубли / месец. и Канал 101 на онлайн телевизия (чрез специалната програма Wink). |
| „За интернет навсякъде“ | 570 | 100 | Антивирус за две устройства, 101 канала на "TV-online", рутер за 1 рубла, 5 GB пространство + безплатни мобилни комуникации (1 SIM карта, 5 GB мобилен интернет, 200 минути и 50 SMS на месец). |
| "За спокойствие" | 750 | 100 | Антивирус за две устройства, 101 канала на "TV-online", рутер за 1 рубла, услугата "Видео наблюдение" - включва предоставената камера + самата услуга и съхранението на всички записи за една седмица. |
| "Игра" | 850 | 200 | Антивирус за две устройства, 101 канала на "TV-online", рутер за 1 рубла / месец. + възможности за игри за потребители на услугите Wargaming, Warface, 4Game. |
| „Облачно“ | 850 | 100 | Антивирус за две устройства, 101 канала на "TV-online", рутер за 1 рубла / месец. + почти неограничено използване на Yandex. Disk (всеки месец потребителят получава 1 TB памет в облака). |
Видео: как да използвам тарифата "Игра" в услугата Warface
Таблица: тарифи за "Интерактивна телевизия"
| Име и характеристики на тарифата | Цена (RUB / месец) на примера на Нижни Новгород | Канали |
| "Старт" - основният набор от канали. | 330 | 159 |
| „Оптимално“- основни, образователни, детски, спортни, музикални и други канали. Тарифата е подходяща за членове на цялото семейство. | 430 | 188 |
| „Разширено“- повече образователни и канали с филми и телевизионни сериали. | 620 | 219 |
| „Максимум“- към разширения набор са добавени канали за възрастни, спортни, образователни и филмови канали. | 1800 | 260 |
| Premier е пакет с канали, които показват нови филми и сериали от VIP, VIP Play и Amediateka Home на HBO. | 620 | 59 |
Видео: как да се свържете и конфигурирате Interactive TV
Таблица: смесени оферти "Домашен интернет + телевизия"
| Име на пакет от услуги (например взето от Воронеж) | Интернет скорост (MB / s) | Брой канали | Пакетна цена (RUB / месец) | Бонус възможности и промоции (за всички тарифи за 1 рубла / месец са предвидени рутер и приставка, с изключение на пакета „За дома“- тук той е включен в цената) |
| "Да започна" | 100 | 149 | 550 | Няма опции. |
| "За дома" | 50 | 149 | 770 | Безплатна връзка на телефония (стационарен телефон). |
| „За впечатления“ | 60 | 149 | 750 | Kaspersky Anti-Virus е безплатен за 1 месец за две устройства. След това - 140 рубли на месец. |
| „За впечатления навсякъде“ | 100 | 149 | 950 | Безплатна мобилна комуникация - 1 SIM карта, 20 GB интернет, 50 SMS, 400 минути на месец. Kaspersky Anti-Virus е безплатен за 1 месец за две устройства. След това - 140 рубли на месец. |
| "За семейството" | 100 | 178 | 1200 | Безплатна мобилна комуникация - SIM карта, 30 GB трафик, 50 SMS, 600 минути. Kaspersky Anti-Virus е безплатен за 1 месец и опцията за родителски контрол под формата на Kaspersky Safe Kids. |
| "За всичко" | 100 | 210 | 1400 | Безплатна мобилна комуникация - SIM карта, 30 GB трафик, 50 SMS, 600 минути. Kaspersky Anti-Virus е безплатен за 1 месец и опцията за родителски контрол под формата на услугата Kaspersky Safe Kids + Video Surveillance (услуга и камера). |
| „Игра + телевизия“ | 100 | 149 | 1050 | Kaspersky Anti-Virus е безплатен за 1 месец + опции за игри за потребители на Wargaming, Warface, 4Game. |
| „Облачно“ | 100 | 149 | 1050 | Kaspersky Anti-Virus е безплатен за 1 месец + неограничен Yandex. Disk. |
В кои региони е налична връзката и как да проверите тази възможност
Доставчикът "Ростелеком" предоставя услугите си във всички региони на Русия, включително региони и други субекти на юг, Далечния изток, Сибир, в централната част на страната. Доставчикът няма точна карта на зоната на покритие, но неговите клонове и офиси се намират в почти всеки град и голямо населено място на страната. Това означава, че компанията работи почти навсякъде.
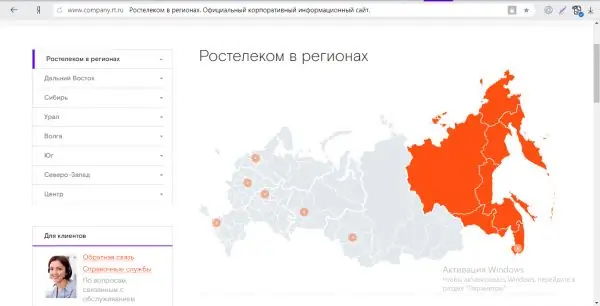
Зоната на покритие на Ростелеком включва всички региони на Русия
Както знаете, някои доставчици инсталират услуга за търсене на своите сайтове, с която можете веднага да разберете дали определена къща е свързана с оператора или не. За съжаление, Ростелеком няма такава услуга - ще получите точна информация за възможността за връзка само когато се обадите в бюрото за помощ.
Методи за свързване на интернет и телевизия от Ростелеком
Можете да кандидатствате за връзка по няколко начина: на официалния уебсайт или личен акаунт, в самия офис, както и по телефона или чрез имейл.
Сключване на договор в офиса
Ако имате време да посетите офиса, намерете адреса на най-близкия клон на уебсайта и отидете там с паспорта си:
-
Отворете официалната информационна страница за доставчика на тази връзка. Превъртете малко надолу и изберете регион. Да вземем например „Юг“.

Списък на регионите Изберете вашия регион на сайта в списъка
-
Намерете своя клон в списъка и кликнете върху него. Ако имате голям град, името му ще бъде посочено.

Регионални клонове Щракнете в списъка на желания клон, съответстващ на вашия град
-
Погледнете елемента "Адрес". Запомнете го и отидете в офиса.

Астрахански клон Запишете или запомнете адреса на клона и отидете в офиса
-
Ако не сте сигурни къде се намира офисът, отидете в раздела Контакти за вашия регион в левия прозорец. Моля, обърнете се към картата на страницата, за да разберете точното местоположение на клона.

Местоположение на офиса на картата В раздела „Контакти“за конкретен клон можете да видите местоположението на офиса на картата
Ако не сте намерили града си в списъка, използвайте обичайната търсачка на Yandex или Google, за да намерите офис във вашия град. Въведете заявка в следния формат: „Офис на Ростелеком в (име на населеното място)“.

В офиса на Ростелеком можете да кандидатствате за връзка, като напишете заявление там
Когато подавате заявление, специалист ще направи фотокопие на паспорта ви - не се притеснявайте, това е нормална процедура, необходима за сключване на договор. Можете да го издадете незабавно или когато специалистите пристигнат във вашия дом (ще уговорите датата с мениджъра) или след това отново в офиса. Когато говорите с представител на фирма в офиса, не се колебайте да задавате въпроси за услугите.
Заявление за връзка чрез официалния уебсайт
Ако искате операторът да ви се обади, попълнете заявление за връзка чрез официалния ресурс на доставчика, както следва:
-
Отворете официалната уеб страница на доставчика на Rostelecom във всеки браузър. Придвижете се веднага в горния десен ъгъл на сайта - там ще бъде името на населеното място, което системата автоматично ще определи като вашето местоположение. Ако името не съвпада с реалното ви местоположение, щракнете върху него.

Официален сайт на Ростелеком В горния десен ъгъл щракнете върху името на града, ако забележите, че системата неправилно е определила вашето местоположение
-
В менюто, което се отваря, изберете вашия регион и след това наличен град или друг тип населено място.

Списък на областите Изберете района си в списъка и след това населеното място в него
-
В зависимост от това какво точно искате да свържете, задръжте мишката върху първия, втория или третия раздел в горната част. Нека вземем за пример интернет услугата. Кликнете върху оранжевия бутон „Свързване“или върху елемента „Тарифи“в списъка.

Раздел Интернет В менюто "Интернет" кликнете върху раздела "Тарифи" или върху бутона "Свързване"
-
Дисплеят ще покаже пакети с ценови етикети, които са от значение за вашия град. Прочетете внимателно списъка и изберете най-изгодната тарифа за себе си. След това кликнете върху бутона "Свързване" или върху черната връзка в долната част "Още".

Списък на тарифите Изберете от списъка с тарифи, налични за вашия град, тази, която ви подхожда - кликнете върху „Свързване“
-
Ще бъдете отведени на друга страница - с формуляра за кандидатстване. Попълнете всички полета - име, точен адрес, телефонен номер, за да се свържете с вас. Също така напишете вашия имейл.

Формуляр за кандидатстване Във формуляра за кандидатстване напишете всички необходими данни: телефонен номер, адрес, име
-
Превъртете надолу малко по-долу формуляра за кандидатстване - вземете решение за датата на инсталиране на оборудването. Ако желаете, оставете коментар за поръчката.

Избор на дата на инсталиране В падащото меню определете датата на инсталиране
-
Списъкът по-долу ще съдържа допълнителни услуги. Тези, които вече са включени във вашата тарифа, ще бъдат незабавно активирани. Освен това имате право да изберете други опции, но ще трябва да платите допълнителна сума за тях. Цената веднага ще бъде посочена в списъка. Когато завършите поръчката изцяло, погледнете цената на връзката и, ако ви подхожда, кликнете върху „Готово“.

Избор на опции Ако е необходимо, активирайте определени опции в списъка по-долу и след това кликнете върху „Готово“, за да изпратите заявление до доставчика
- Очаквайте обаждане от представителя на доставчика, което е необходимо за потвърждаване на поръчката и датата на свързване. По време на разговора можете да задавате всякакви уточняващи въпроси.
Друг начин е чрез "Обратна връзка"
Можете да оставите заявка, като използвате малко по-различен метод, но също и с помощта на официалния ресурс:
-
Отворете отново уебсайта на Ростелеком. Няма значение коя страница на сайта ще бъде стартирана. Придвижете се до най-долната част - в долния син панел намерете връзката „Обратна връзка“и кликнете върху нея.

Обратна връзка Следвайте връзката „Обратна връзка“в долната част на страницата
-
В диалоговия прозорец на сайта напишете вашето име, имейл, телефон. Моля, посочете кой тип комуникация ще бъде за предпочитане за вас. Най-ефективният вариант е телефонът.

Попълване на формуляра Попълнете всички полета във формуляра: име, адрес, телефонен номер и т.н.
-
В полето "Тема" изберете "Свързване на услугата".

Тема на писмото Изберете "Service Connection" като тема
-
В падащото меню "Услуга" изберете Интернет или телевизия.

Сервизно меню Изберете услугата, която искате да свържете, от списъка
-
След това съставете текста на писмото - искане за свързване на услугата. С помощта на бутона „Прикачи файл“изберете предварително направено фотокопие на паспорта си (файлът трябва да е на вашия компютър или на свързано флаш устройство). Кликнете върху „Изпращане“.

Прикачване на файлове Приложете фотокопие на паспорта си и изпратете заявление
- Очаквайте обаждане от оператора.
Личен акаунт - разбираме интерфейса
Ако преди сте използвали някоя от услугите на компанията, най-вероятно имате личен акаунт. В него можете не само да платите за използване на телевизия, интернет или телефон, но и да свържете всякакви други опции или същите, само за различен адрес. Ако все още не сте разбрали интерфейса на офиса, използвайте следната инструкция:
-
Отворете следващата страница за оторизация в личния си акаунт на уебсайта на Ростелеком. Въведете данните си за оторизация: потребителско име и парола. Като вход можете да използвате текущия номер на личен акаунт, имейл или телефон. Кликнете върху „Вход“.

Влезте в личния си акаунт Използвайки данните за оторизация, въведете личния си акаунт "Ростелеком"
- Ако преди това сте обвързали своя „акаунт“с която и да е страница в социалната мрежа, например „VKontakte“, можете да влезете през него - за да направите това, щракнете върху съответната икона на социалната мрежа, въведете данните от страницата в и след това щракнете върху "Разрешаване". Ако преди това сте запазили данни за упълномощаване от страница в социална мрежа във вашия браузър, не е необходимо да ги въвеждате отново.
-
Ако все още нямате личен акаунт, можете да си създадете такъв. На практика това може да се направи, дори ако все още не сте се свързали с услуги от Ростелеком. Отидете на страницата за упълномощаване в раздела "Регистрация". Тук всичко е просто - въведете пълното си име (както в паспорта), информация за контакт (телефон или имейл адрес), код от снимката, регион и кликнете върху „Напред“.

Раздел Регистрация Въведете пълното си име, телефонен номер или имейл, поставете вашия регион и посочете кода на снимката
- Ще получите съобщение по пощата си с линк за активиране на акаунта си - следвайте го. Ако сте въвели телефонния номер, ще получите SMS с код, просто го въведете в полето на сайта - акаунтът ще стане валиден. След това отидете на него по горния начин в това ръководство, ако влизането не е извършено автоматично.
-
На главната страница на вашия акаунт кликнете върху синия бутон „Поръчайте нова услуга“.

Поръчка на нова услуга Кликнете върху първия син бутон, за да отворите формуляр за кандидатстване за нова услуга
-
Веднага ще бъдете отведени на страницата с формуляра. Решете услугата и кликнете върху съответния бутон „Поръчка“.

Избор на типа услуга Изберете един или няколко вида услуги, като използвате бутона „Поръчка“
-
В долната част на страницата попълнете всички редове: име и фамилия, телефонен номер, регион, точен адрес.

Формуляр за кандидатстване в личния ви акаунт Напишете името и фамилията, които са в паспорта ви
-
Когато въвеждате имената на град, улица, апартамент и номер на къща, не забравяйте да използвате справочната информация в падащото меню.

Въвеждане на адрес Когато въвеждате адрес, използвайте подсказките, които се появяват в падащото меню
-
Щракнете върху "Напред", когато кандидатстването е попълнено. Моля, обърнете внимание, че редовете с червени кръстове трябва да бъдат попълнени.

Бутон за продължаване Щракнете върху "Напред", когато попълните всички задължителни полета
-
Изчакайте системата на сайта да определи възможността за свързване с посочения от вас адрес.

Проверка на техническата свързаност Изчакайте, системата ще определи дали връзката е възможна във вашия дом или не
-
Ако връзката е възможна, ще преминете към следващия етап на приложението - „Настройване на услуги“. Изберете тарифния план, който ви интересува, от падащото меню. По желание можете да изберете опция, например фиксиран IP адрес. Кликнете върху бутона "Напред".

Настройване на домашния ви интернет Изберете тарифата, която ви подхожда, в падащото меню и кликнете върху „Напред“
-
В третия раздел „Избор на оборудване“кликнете върху кръста „Добавяне“, ако имате нужда от някакви устройства (приставка или рутер).

Поръчка на оборудването Ако искате да използвате оборудването на доставчика, кликнете върху „Добавяне“
-
В падащото меню със списъка кликнете върху желаното устройство.

Избор на оборудване Изберете необходимото устройство от списъка и кликнете върху „Напред“
-
Във втория списък изберете покупка или наем. Кликнете отново върху „Напред“.

Наем или покупка Изберете един от видовете придобиване: наем или покупка
-
В четвъртия раздел „Информация за заявлението“прочетете сумата на плащането, получена в резултат. Ако сте доволни от него, кликнете върху „Изпращане на заявка“. Ако искате да промените нещо в приложението, кликнете върху „Назад“.

Потвърждение на заявлението Ако сте доволни от крайните разходи за връзка, кликнете върху „Изпращане на заявка“
- След подаване на заявлението очаквайте обаждане от оператора.
Телефонни номера и имейл
Можете да се свържете с представители на компанията, като се обадите на следните номера:
- 8-800-100-08-00 - търговско обслужване. Експертите ще приемат вашето заявление за връзка. Веднага ще се споразумеете за датата и часа на пристигането на специалистите във вашия дом.
-
8 (495) 727-49-77 - информационна поддръжка. С този номер можете да разберете за тарифите, услугите, салдото по текущата сметка, начините на плащане и т.н.

Телефонни номера за поддръжка На официалния уебсайт доставчикът публикува телефонните номера на услугите за поддръжка
- 8-800-100-25-25 - автоматична информационна услуга. Създаден е за сключване на споразумение с Ростелеком в автоматичен режим, както и за избор на тарифа и предоставяне на основна информация за тях.
И трите номера могат да се обаждат по всяко време на деня и безплатно. Можете също да изпратите самостоятелно написано заявление за свързване на услуги на пощата на доставчика - [email protected]. Препоръчително е към писмото да прикачите фотокопие на паспорта си. Моля, имайте предвид, че в този случай операторът няма да ви се обади за потвърждение на поръчката веднага. Поради тази причина този метод за подаване на заявление не е популярен. По правило до пощата се изпращат други изявления, например жалби за проблеми с услуги, които не изискват бързо решение.
Как да настроите интернет връзка "Rostelecom" на Windows от различни версии
Настройването на интернет връзка включва настройка на оборудване и създаване на връзка в „операционната система“. Оборудването най-вероятно ще бъде настроено за вас от специалист, който ще дойде да ви води в интернет. Ще разгледаме настройките, които трябва да бъдат направени в самата операционна система - създаване на връзка в популярните версии на Windows: XP, 7, 10.
Осъществяване на връзка в XP
Ако имате кабелен интернет (кабелът се свързва с компютър), трябва сами да създадете връзка на вашето устройство, за да получите окончателен достъп до мрежата. Ако имате стара версия на Windows, направете следното:
-
Отворете системното меню "Старт" и преместете стрелката на мишката върху раздела "Настройки" - в новото меню кликнете върху втория елемент "Мрежови връзки". Можете също да щракнете с десния бутон на мишката върху иконата на мрежата в „Задача“вдясно и след това да изберете раздела „Свойства“в контекстното меню.

Старт меню В менюто "Старт" първо изберете раздела "Настройки" и след това "Мрежови връзки"
-
В лявата част на прозореца в панела „Мрежови задачи“щракнете върху връзката „Създаване на нова връзка“.

Създаване на нова връзка В прозореца "Мрежови връзки" кликнете върху връзката "Създаване на нова връзка"
-
В прозореца на вградения инструмент "Windows", за да създадете връзка, незабавно щракнете върху "Напред".

Съветник за нова връзка Щракнете върху "Напред" в началния прозорец на съветника
-
Проверете първата опция „Интернет връзка“и кликнете отново върху бутона „Напред“, разположен по-долу.

Тип мрежова връзка Поставете отметка в квадратчето до „Свързване с интернет“на страницата „Тип на мрежовата връзка“
-
На следващата страница поставете отметка в квадратчето до втората стойност и кликнете отново Напред.

Настройване на връзка ръчно Проверете елемента „Настройване на връзката ръчно“и кликнете върху „Напред“
-
Интернет от Rostelecom обикновено има високоскоростен PPPoE стандарт, така че поставяме кръгла марка до втория елемент.

Високоскоростна връзка Изберете „Чрез високоскоростна връзка …“и кликнете върху „Напред“
-
В полето за името на доставчика на услуги въведете WEB. STREAM и кликнете върху „Напред“.

Име на връзката Дайте име на връзката и кликнете върху „Напред“
-
Сега напишете вашето потребителско име (потребителско име) и въведете паролата два пъти (всички тези данни трябва да присъстват във вашия договор). На същата страница можете да разрешите на други потребители на вашия компютър да използват тази връзка и също така да създадете създадената връзка по подразбиране. Щракнете върху "Напред".

Въвеждане на парола и парола Въведете потребителското си име и парола и след това кликнете върху „Напред“
-
Сега потвърдете създаването на точката за достъп. Можете веднага да поставите отметка в квадратчето, за да създадете пряк път за връзка. Щракнете върху "Finish".

Бутон за завършване Добавете пряк път към връзката към "Работен плот" и кликнете върху "Готово"
-
Когато щракнете двукратно върху прекия път, ще се появи формуляр за въвеждане на едно и също потребителско име и парола - въведете данните и, ако е необходимо, запазете комбинациите, за да не ги записвате отново всеки път. Кликнете върху "Свързване".

Повторно въвеждане на потребителско име и парола Въведете вашето потребителско име и парола и кликнете върху „Свързване“
Създаване на връзка в Windows 7, 8 и 10
Ако имате „седем“или „десет“, трябва да отидете в следните системни раздели, за да създадете сами връзка за мрежата:
-
Щракнете с десния бутон върху иконата на мрежа в долния десен ъгъл вляво от часовника и датата. От менюто изберете „Център за мрежи и споделяне“или „Настройки за мрежа и интернет“за Windows 7 или 10, съответно.

Контекстно меню на икона на мрежа Отворете елемента „Мрежови и интернет настройки“, ако имате „десет“
-
Ако имате десетата версия на "операционната система", в нов прозорец с параметри отидете в раздела Ethernet и в лявата колона с различни връзки изберете центъра.

Раздел Ethernet Стартирайте "Център за мрежи и споделяне" в раздела Ethernet
-
Ако имате Windows 8, на "Desktop" преместете курсора в долния десен ъгъл. Когато се появи страничната лента, изберете Опции и след това Контролен панел.

Елемент "Контролен панел" В раздела "Опции" кликнете върху "Контролен панел"
-
В лентата за търсене на панела въведете заявката „Център за мрежов контрол“и отворете желания раздел.

Потърсете в "Контролен панел" В търсенето въведете заявката „Център за мрежов контрол“или намерете секцията ръчно на панела
-
В самия център следвайте връзката „Създаване и конфигуриране на връзка“.

Център за мрежи и споделяне Кликнете върху връзката "Създаване и конфигуриране на връзка"
-
В прозореца на съветника, подобен на този, който вече сме отворили във версията на XP, изберете първия елемент и кликнете върху „Напред“.

Съветник за свързване Изберете „Интернет връзка“и кликнете върху „Напред“
-
Кликнете върху високоскоростен интернет.

Високоскоростна връзка с PPPoE Изберете "Високоскоростна PPPoE връзка"
-
Напишете потребителското име и паролата, предоставени от доставчика (вижте договора). Ако е необходимо, запазете паролата и позволете на потребителите с различен акаунт да използват тази връзка, а също така въведете самото име на връзката. Кликнете върху "Свързване".

Въвеждане на потребителско име и парола Въведете необходимите данни и кликнете върху „Свързване“
Видео: Как да създадете кабелна интернет връзка в Windows 10
Wi-Fi връзка
Ако сте инсталирали рутер в апартамента си, който изпраща Wi-Fi сигнал, ще бъде най-лесно да настроите връзка на компютър:
-
Кликнете върху иконата на мрежата в „Панел за известия“(до датата) с левия бутон на мишката - намерете името на вашата мрежа в менюто. Това обикновено е името на рутера по подразбиране.

Панел с икона на мрежа Изберете вашата мрежа от списъка - тя трябва да е налична
-
Кликнете върху тази мрежа веднъж също с левия бутон - кликнете върху бутона "Свързване". Преди това можете да поставите отметка в квадратчето до автоматичната връзка с мрежата (когато устройството е включено и е в обхвата на устройството).

Мрежова връзка Поставете отметка в квадратчето до елемента и кликнете върху „Свързване“
-
Въведете ключа за сигурност - това е вашата парола за интернет. Трябва да Ви бъде докладвано от специалиста, който е инсталирал оборудването. Щракнете върху "Напред". Ако не си спомняте паролата, просто кликнете върху специалния бутон на самия рутер.

Въвеждане на парола от мрежата Напишете вашата парола за Wi-Fi в реда
- Изчакайте, докато системата провери дали паролата е правилна. Ако е правилно, мрежата ще се активира незабавно - ще можете да използвате Интернет.
Домашният интернет и телевизия от Rostelecom имат достатъчно както плюсове, така и минуси: разнообразие от тарифи, териториално покритие, допълнителни услуги, но в същото време намаляване на скоростта в някои области вечер. Можете да се свържете с линията на доставчика чрез приложение - тя се изпраща през официалния уебсайт или личен акаунт, а също така се оставя по телефона или лично в офиса. Ако имате кабелен интернет, трябва самостоятелно да създадете връзка в „операционната система“чрез „Център за управление на мрежата“за достъп до мрежата. Ако имате рутер, не е необходимо да създавате нищо - свържете се с мрежата чрез специален панел, който се извиква, като щракнете върху иконата на мрежата до часовника.
Препоръчано:
Домашен интернет и телевизия от MTS - описание, тарифи, рецензии

Какви са предимствата и недостатъците на домашния интернет и телевизия от "MTS". Какви тарифи предлага компанията и как да ги свържете. Как да изключите интернет или телевизия
Домашен интернет и телевизия от Tele2: връзка и отзиви на клиенти

Какви са интернет и телевизионните услуги от Tele2: тарифи, разходи, плюсове и минуси. Как да свържете интернет и телевизия от този оператор
Свържете домашния интернет и телевизия от Dom Ru: цени и отзиви за доставчика

Какви тарифи предлага Dom.ru: Интернет, телевизия, телефон. Как да ги свържете: телефон, офис, уебсайт. Как да настроите и изключите интернет и телевизия
Как да проверите скоростта на интернет от Rostelecom: сайтове за онлайн проверка и други методи

Фактори, влияещи върху скоростта на интернет връзката. Какво е ping, скорост на качване и скорост на приемане. Различни начини за измерване на скоростта на интернет
Домашен интернет и телевизия от Rostelecom: преглед на услугите и отзиви за доставчика

Какви тарифи за телевизия и интернет предлага Ростелеком. В кои региони оперира компанията. Как да се свържете. Имате ли проблеми с интернет
