
Съдържание:
2025 Автор: Bailey Albertson | [email protected]. Последно модифициран: 2025-01-23 12:41
Защо смартфонът ми няма да се свърже с Wi-Fi и как да го поправя
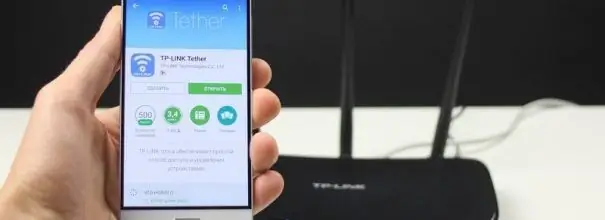
Безжичните мрежи постепенно обгръщат нашата планета. Сега Wi-Fi може да се намери не само в Макдоналдс или на улицата, но и извън града. Ако имате смартфон под ръка, можете да използвате Интернет навсякъде, където има безжична мрежа, просто трябва да знаете паролата за него. Но какво, ако смартфонът няма достъп до мрежата?
Съдържание
- 1 Защо телефонът няма да се свърже с Wi-Fi
-
2 Какво да направите, ако телефонът ви няма да се свърже с Wi-Fi
- 2.1 Проверка дали паролата и другите настройки за връзка на смартфона са правилни
- 2.2 Проверка на настройките на рутера
- 2.3 Настройка на дата и час на смартфон
- 2.4 Видео: как да поправим ситуацията, когато смартфонът не се свързва с Wi-Fi
Защо телефонът няма да се свърже с Wi-Fi
Най-честата причина за проблеми с Wi-Fi е мобилното устройство. Напълно възможно е достатъчно просто да рестартирате смартфона, за да работят всички услуги на операционната система, тъй като рестартирането ще „нулира“допълнителното зареждане на временни файлове и кеш на устройството.
Проблеми, които може да срещнете при опит за свързване с безжична мрежа:
- Wi-Fi не се включва на телефона;
- телефонът се свързва, но няма достъп до интернет;
- Wi-Fi на телефона е постоянно изключен;
- телефонът се свързва с Wi-Fi, но показва съобщението „Запазено, защита WPA2“, докато няма достъп до Интернет;
- смартфонът не се свързва с мрежата и показва състоянието „Получаване на IP адрес“;
- мрежата не се открива или има постоянна връзка, въпреки че други устройства може да се свържат с Wi-Fi.
Нека анализираме проблемите по ред. Когато притурката откаже да включи адаптера за безжична мрежа, това означава, че устройството има проблеми. Ако обикновеното рестартиране не промени ситуацията, трябва да се свържете със сервизния център за помощ, тъй като шансовете са големи, че адаптерът трябва да бъде заменен.
Ако смартфонът се свърже с мрежата, но Интернет все още не се появява, има три основни опции:
- стандартни грешки в работата на устройството (рестартирането ще помогне);
- датата на смартфона е зададена неправилно;
- в настройките за връзка е регистриран прокси сървър, който ви пречи да се свързвате с интернет.
Когато Wi-Fi е постоянно изключен, това също показва технически проблем с устройството. Решението на проблема е подобно на горния пример - рестартиране или сервизен център.
За съжаление няма еднозначно определение за грешка като „Запазена, защита WPA2“. Има много причини за възникването му: неправилни регионални настройки на рутера, промяна на паролата за безжична мрежа, запушени комуникационни канали на рутера, неправилна работа на смартфона и т.н. Затова ще трябва да се справите с този проблем изчерпателно, проверете причините стъпка по стъпка и ги отстранете.
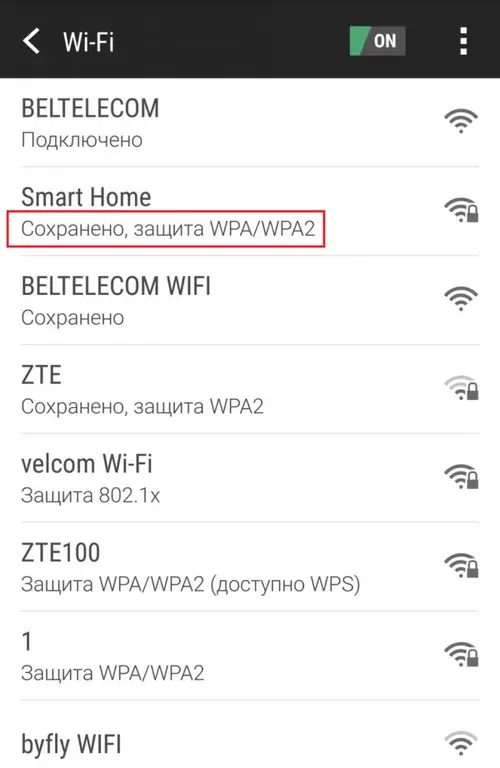
Грешка „Saved, WPA2 Security“ви пречи да се свържете с безжична мрежа
Подобно на предишната грешка е проблемът с получаването на IP адрес. В този случай обаче смартфонът рядко е причината, най-вероятно проблемът е в рутера. Често рестартирането или промяната на настройките за достъп до безжичната мрежа помага.
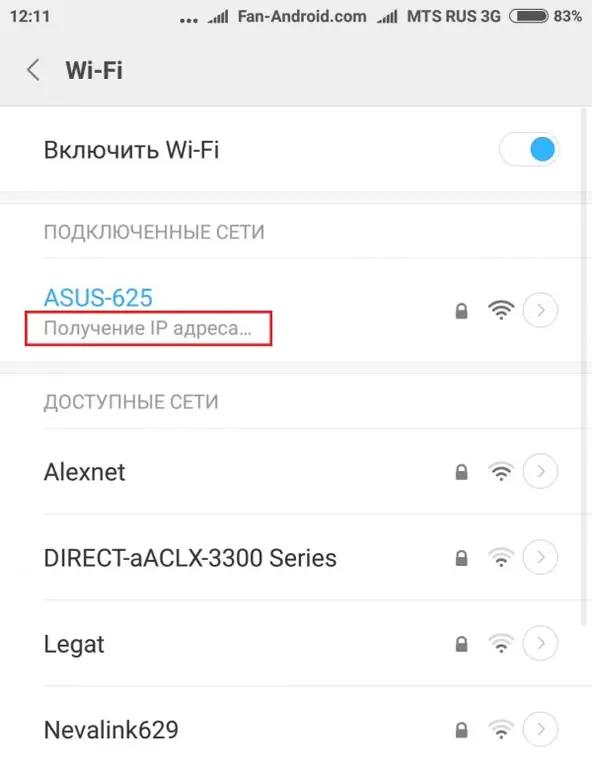
„Получаване на IP адрес“е често срещана грешка при свързване с Wi-Fi мрежа.
Последната популярна грешка се открива, когато смартфонът не може да намери мрежата или процесът на удостоверяване увисва при свързване. В такива случаи комплектът от инструменти за ремонт е стандартен:
- рестартиране на притурката и рутера;
- коригиране на настройките на рутера.
Какво да направите, ако телефонът ви няма да се свърже с Wi-Fi
Има доста проблеми при свързването на смартфон към Wi-Fi, а решенията за всички точки са почти еднакви. Първото нещо, с което да започнете лечението, е да опитате да изключите и включите безжичния адаптер на вашето мобилно устройство. Ако това не помогне, трябва да рестартирате смартфона и рутера си. Тези прости действия са най-продуктивни при решаването на проблеми и много често са достатъчни. Но ако те не помогнаха, трябва да продължите напред и да проверите други опции.
Проверка дали паролата и другите настройки за връзка на смартфона са правилни
Когато се свързвате с Wi-Fi мрежа, трябва правилно да въведете паролата за достъп до нея. Всяка неточност (замяна на цифра с подобна буква или неправилна височина на регистъра) ще доведе до факта, че смартфонът няма да може да влезе в локалната мрежа на рутера:
-
Отворете настройките на смартфона и отидете в колоната Wi-Fi.

Как да отворите настройките за Wi-Fi в смартфон В основните настройки на смартфона отидете на елемента Wi-Fi
-
В зависимост от устройството или притиснете линията с необходимата мрежа с пръст, или щракнете върху стрелката срещу нея, за да преминете към настройките на връзката.

Как да отворите настройките на Wi-Fi мрежата Задръжте Wi-Fi линията или щракнете върху стрелката срещу мрежата
-
Щракваме върху „Промяна на мрежата“.

Как да промените настройките на Wi-Fi мрежата Натиснете бутона "Промяна на мрежата"
-
Регистрираме правилната парола за Wi-Fi, за да се уверим, натискаме бутона под формата на око, тази настройка ще ви позволи да видите въведените символи, след което да запазите промените.

Прозорец за парола в "Свойства на мрежата" Въведете паролата и проверете още веднъж нейната коректност
На същата страница с настройки трябва да промените:
- филтрирайте "Прокси сървър" до "Не";
-
филтрирайте "IP Settings" към DHCP стойност.

Как да зададете допълнителни параметри на връзката Премахваме настройките на "Прокси сървър" и задаваме IP настройката като DHCP
Проверка на настройките на рутера
Самият рутер също може да доведе до невъзможност на смартфона да се свърже с Wi-Fi. За да поправите ситуацията, трябва да отидете в администраторския панел на рутера, да опитате да промените произволно някои параметри, да запазите въведените данни и да опитате да влезете в интернет чрез смартфон.
Отворете разширените настройки на рутера. Това се прави по различни начини, в зависимост от производителя, но цялата информация може да бъде получена от долната страна на устройството. След това отидете в настройките на „Безжична мрежа“, в раздела „Настройки за Wi-Fi“и намерете следните параметри:
- „Състояние на Wi-Fi връзка“винаги трябва да е включено;
-
Задайте „Режим на радио“на стойността „Точка за достъп“;

Как правилно да конфигурирате рутера Зададохме основните параметри на рутера за разпространение на Wi-Fi мрежа
-
„Радиочестотен обхват“- първият от елементите, които трябва да бъдат променени и след запазване опитайте да влезете в мрежата. Първо, трябва да зададете широки опции с няколко букви, например честотата 802.11b + g + n;

Как да изберем радиочестотен обхват на рутер Променете и запишете стойността на радиочестотата една по една
-
„Регион (регион, държава)“- ние също променяме местоположението си, много е желателно да поставим реална държава или регион и чак след това да опитаме други опции;

Как да промените областта на местоположението Променяйте и запазвайте наличните области една по една
-
"Канал" - ако е възможно да изберете автоматичен канал, оставете тази настройка незасегната. Няма да загубите нищо от смяната на автоматичната настройка на ръчна, така че си заслужава да опитате.

Как да сменя канала на рутера Задаваме различни комуникационни канали и запазваме промените
Струва си да се помни, че всяка промяна в настройките трябва да бъде запазена от съответната команда в уеб администраторския панел.
Задаване на дата и час на вашия смартфон
Ако датата е зададена неправилно на смартфона, Wi-Fi адаптерът може също да работи неправилно и след като се свърже с мрежата, да не предава пакети данни. За да коригирате ситуацията, достатъчно е да зададете текущия час и часова зона:
-
В настройките на смартфона отидете на „Разширени“.

Как да отворите разширени настройки на Android В основните настройки на смартфона отидете на "Разширени"
-
Отворете настройките „Дата и час“.

Как да отворите опциите за дата и час Отидете до елемента "Дата и час"
-
Премахваме превключвателите от автоматичните параметри, ако вече не са зададени по този начин, и задаваме ръчно часа, датата и часовата зона.

Как да зададете дата и час на смартфон Правилно задайте датата, часа и часовата зона на устройството
За да сте сигурни, можете допълнително да рестартирате смартфона, така че системата да приеме точно промените.
Видео: как да поправим ситуацията, когато смартфонът не се свързва с Wi-Fi
Можете да се свържете с Wi-Fi от смартфон, дори ако притурката откаже да го направи. Достатъчно е да идентифицирате причината и да реагирате адекватно на нея, независимо дали става дума за неправилна парола, неправилни настройки на рутера или неизправност в мобилно устройство.
Препоръчано:
Защо и какво да направя, ако браузърът Google Chrome не отваря страниците - избройте основните причини и опишете решенията на проблема

По някаква причина Google Chrome не отваря страници. Решение чрез изчистване на кеша, редактиране на файла hosts, почистване на системния регистър, преинсталиране на браузъра и т.н
Какво да направите, ако снимките не се показват в браузъра - защо това се случва и как да разрешите проблема, инструкции стъпка по стъпка със снимки

В какви случаи изображенията не се показват в браузъра. Възможни причини за проблема. Как да възобновите показването на изображения и да предотвратите смущения в браузъра
Какво да направите, ако не беше възможно да заредите или стартирате приставката за Yandex Browser - инструкции стъпка по стъпка за решаване на проблеми със снимки и видеоклипове

Какво представляват приставките. Как да коригирате грешки при тяхното зареждане, стартиране и поддръжка в браузъра Yandex. Какво да направите в случай на конфликт на приставки
Как да използвам стар кристал, какво да направя от него: селекция от идеи със снимки

Как да използваме стария съветски кристал за вътрешна декорация
Всичко е наред, но нищо не радва - защо възниква такова състояние, какво да направя, за да изляза от него

Всичко е наред, но нищо не радва: защо се случва това. Какво може да се направи, за да се излезе от това състояние. Какво да не се прави
