
Съдържание:
- Odnoklassniki не искат да се отварят: причини и решения на проблема
- Проблеми със самия ресурс
- Липса или нестабилност на връзката: проблеми с доставчика и прекъсвания в Интернет
- Вирусна активност
- Проблеми с браузъра
- Грешка в антивирусната база данни
- Почистване на операционната система и системния регистър
2025 Автор: Bailey Albertson | [email protected]. Последно модифициран: 2025-01-23 12:41
Odnoklassniki не искат да се отварят: причини и решения на проблема
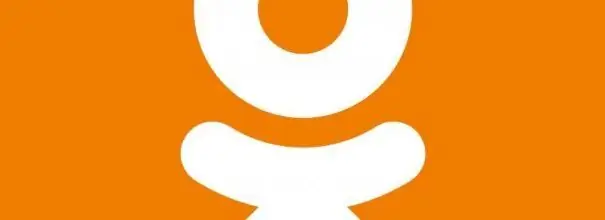
Социалната мрежа "Odnoklassniki" понякога може да не работи по една или друга причина. Не се притеснявайте, защото дори и начинаещ може да реши проблема, като върне достъпа до този ресурс. Нека разгледаме всички ефективни методи.
Съдържание
- 1 Проблеми със самия ресурс
-
2 Липса или нестабилност на връзката: проблеми с доставчика и прекъсвания в Интернет
- 2.1 Активиране на режим "Турбо"
- 2.2 Използване на инструмента за отстраняване на неизправности в мрежата
-
3 Вирусна активност
- 3.1 Видео: как да изчистите хост файла от ненужни записи
- 3.2 Проверка на системата с антивирус
-
4 Проблеми с браузъра
-
4.1 Изчистване на кеш паметта и история на сърфиране
4.1.1 Видео: почистване на Yandex Browser от натрупани боклуци
-
4.2 Актуализиране на Yandex. Browser
4.2.1 Видео: актуализиране на Yandex. Browser
- 4.3 Деактивиране на разширенията
-
-
5 Грешка в антивирусните бази данни
5.1 Видео: добавяне на сайт към раздела за изключения в Avast
-
6 Почистване на операционната система и системния регистър
6.1 Видео: Подреждане на нещата в системата и регистъра с помощта на CCleaner
Проблеми със самия ресурс
Достъпът до сайта може да бъде временно деактивиран поради поддръжка на сървърите му или просто в случай на единична повреда. Това се случва рядко, но се случва. По правило потребителите на социалната мрежа се уведомяват за това чрез съобщение, което се появява по време на зареждането на страницата.
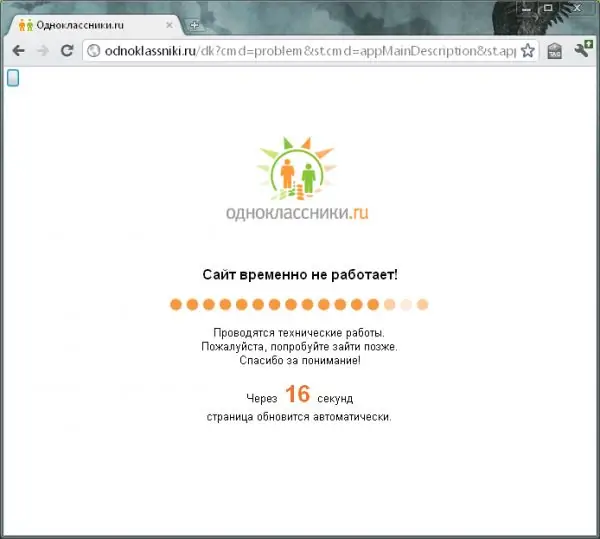
Достъпът до уебсайта Odnoklassniki може да бъде затворен поради техническа работа
Odnoklassniki може също да не стартира поради голям брой заявки: неговите сървъри са претоварени, тъй като твърде много потребители искат едновременен достъп до ресурса.
Ако имате интернет и Odnoklassniki не се зарежда в нито един браузър (проверете го), за разлика от други страници, възможно е причината да е именно в проблеми с ресурса. В този случай обикновено се появява съобщение, че сайтът не отговаря или е недостъпен. Грешка при зареждане на страница обаче може също да показва, че интернетът ви не работи правилно.
Ако проблемът е отстрани на сайта, не можете да направите нищо, за да получите достъп, тъй като самият ресурс трябва да реши проблема. Просто трябва да изчакате да се случи.
Липса или нестабилност на връзката: проблеми с доставчика и прекъсвания в Интернет
Odnoklassniki може да откаже да се зареди или частично да се отвори (някои елементи са налични, други не), ако връзката е лоша. Първо, трябва да опитате да презаредите страницата и да проверите дали се отварят други сайтове, както и да рестартирате рутера или модема, тъй като може би въпросът е в устройството, което изпраща сигнали.
Има няколко причини за нестабилна интернет връзка (или липса на такава):
-
Неплащане. Това ще бъде обозначено с удивителен знак на иконата „Интернет достъп“, намираща се в тавата на Windows, или съобщение за установяване на връзка без достъп до Интернет в контролния панел. Допълнете баланса си и след това отидете в социалната мрежа.

Липса на интернет връзка Ако по сметката няма пари по време на следващото дебитиране на абонаментната такса, доставчикът ще затвори достъпа до интернет и операционната система ще уведоми за това със съответното предупреждение
-
Проблеми от страна на доставчика. Няма да бъдат заредени страници, включително Odnoklassniki. Обадете се на поддръжката и разберете защо нямате интернет. Ако не се извършва техническа работа, специалистите по техническа поддръжка ще ви помогнат да разрешите проблема.

Съобщение за невъзможността за свързване с интернет При зареждане на Odnoklassniki може да се появи грешката „Не може да се свърже с интернет“, която може да бъде причинена от проблеми от страната на доставчика
-
Грешка в мрежата. Възникна грешка в операционната система. Стартирайте вградения инструмент за отстраняване на неизправности в Windows. Подробни инструкции са дадени по-долу в тази статия.

Стартирайте помощната програма за отстраняване на неизправности В раздела "Управление и сигурност" има специална помощна програма, която може автоматично да открива проблеми с интернет връзката
- Много отворени раздели в браузъра. Дори ако отворените сайтове в тях вече са се заредили, това не означава, че те не консумират трафик. Затворете ненужните страници, за да проверите достъпа до Odnoklassniki.
- Фонова актуализация на компютърни приложения. Тъй като актуализирането за всички програми е важен процес, той не трябва да се спира. Изчакайте да завърши и след това опитайте да заредите отново страницата в социалната мрежа.
- Изтегляне на големи файлове чрез всеки браузър или мениджър за изтегляне. Изчакайте края на процеса или го прекъснете и опитайте отново да отидете в Odnoklassniki.
Включване на режим "Турбо"
Ако в крайна сметка се оказа, че страницата не стартира добре поради слабия Интернет, използвайте функцията за ускорено зареждане на ресурси, която е достъпна в почти всеки браузър. Нарича се "Turbo" режим. Нека да опишем активирането му, като използваме примера на Yandex Browser:
-
Обадете се на менюто Yandex Browser, като щракнете върху иконата с три реда. Избираме първия елемент "Включване на турбо".

Включване на режим "Турбо" Щракнете върху елемента "Enable Turbo", за да активирате режима
-
В края на адресната лента ще се появи икона на ракета. Пише, че е активиран ускореният режим на зареждане на страници.

Икона на ракета В адресната лента ще се появи икона с форма на ракета, която показва, че режимът е активиран
- За да конфигурирате автоматичното активиране на този режим, отидете на вътрешния раздел на браузъра "Настройки". За целта използвайте менюто на програмата или въведете браузър: // настройки в адресната лента.
-
Превъртете докрай, за да видите раздела Turbo. Задайте стойността „Автоматично включване при бавна връзка“, ако вашият интернет „забавя“само от време на време. Ако скоростта ви е постоянно ниска, задайте я на Always On.

Раздел Настройки В секцията "Turbo" активирайте автоматичното активиране на режима, когато връзката е бавна
- Ако е необходимо, активирайте опцията за уведомяване за забавянето, както и функцията за видео компресия, когато интернет е бавен.
Използване на инструмента за отстраняване на неизправности в мрежата
Ако установите, че повредата е била единична, можете да разрешите проблема, като използвате стандартната помощна програма на Windows „Инструмент за отстраняване на проблеми в мрежата“. Следвайте подробните инструкции:
-
В тавата на Windows (десния край на "лентата на задачите") намираме иконата "Достъп до интернет" и кликваме върху нея с десния бутон на мишката. В малкото меню изберете елемента "Отваряне" Мрежови и интернет настройки ".

Мрежови и интернет настройки Кликнете върху бутона "Отваряне" Настройки за мрежа и интернет"
-
В първия раздел "Състояние" превъртете надолу страницата и кликнете върху раздела "Инструмент за отстраняване на неизправности в мрежата".

Раздел Състояние В раздела „Състояние“намираме раздела „Инструмент за отстраняване на неизправности в мрежата“
-
Изчакваме анализа да приключи. Често системата незабавно открива проблема и незабавно го отстранява и вие получавате достъп до Интернет и Odnoklassniki.

Откриване на проблеми Изчакайте, докато системата открие мрежови проблеми
-
Ако вградената помощна програма не открие никакви проблеми, в следващия прозорец изберете вида на проблема, с който се сблъсквате. Ако не отворите всички страници във всички браузъри, тоест няма интернет, изберете „Имам друг проблем“.

Избор на типа проблем Ако браузърът не отваря никоя страница, изберете „Имам друг проблем“
-
Щракнете върху елемента "Използване на конкретен мрежов адаптер".

Избор на проблем за диагностика Кликнете върху връзката "Използване на конкретен мрежов адаптер"
-
Избираме устройството, което използвате в момента (Ethernet или „Безжична мрежа“). Ако се съмнявате, щракнете с левия бутон върху „Всички мрежови адаптери“. За да започнете проверката, щракнете върху "Напред".

Избор на адаптер Изберете адаптера в списъка и щракнете върху "Напред"
-
Ако системата не открие никакви проблеми, тя ще ви уведоми за това. Ако се установи неизправност, стандартната услуга ще коригира ситуацията.

Няма съобщение за грешка Ако модулът за отстраняване на неизправности не идентифицира проблема, ще трябва да го разберете допълнително
Ако само Odnoklassniki не се зареди за вас, изберете „Опитвам се да вляза в определен уебсайт“като тип на проблема. В полето, което се показва, въведете адреса на "Odnoklassniki" (най-лесният начин е да го копирате от адресната лента на браузъра) и щракнете върху "Напред".
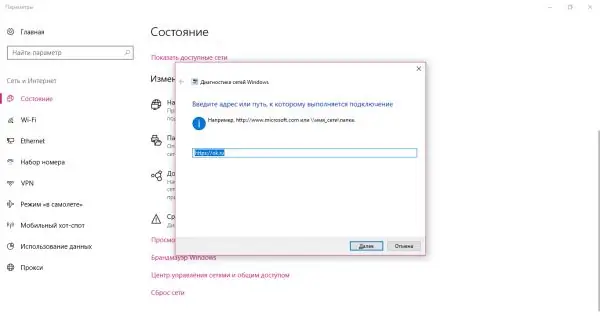
Въведете адреса на сайта "Odnoklassniki" и щракнете върху "Напред"
Системата ще се опита да осъществи достъп до ресурса. Ако тя не успее да направи това, проблемът може да е в самия сайт, вирус на компютъра или пълен кеш на браузъра.
Вирусна активност
Текстовият файл хостове е един от системните ресурси на Windows. Много е важно интернет да работи на компютър. Този файл е уязвим: зловредният софтуер, който е влязъл във вашия компютър, може да го промени без ваше знание, например, за да блокира достъпа до определен сайт или да пренасочи към друг ресурс. Например отваряте Odnoklassniki, но има пренасочване към друг, подобен по дизайн, измамен сайт, където трябва да въведете телефонния си номер за упълномощаване. В резултат на това парите могат да бъдат изтеглени от телефона ви.
Използвайки файла hosts, можете също да блокирате достъпа до Odnoklassniki и всеки друг ресурс сами. Може би някой вече е направил това на вашия компютър, ако не сте единственият потребител на него.
За да върнете файла в предишното му състояние и да получите отново достъп до Odnoklassniki, използвайте малка инструкция:
-
Първо, трябва да отворим всеки текстов редактор с права на администратор. Нека вземем за пример стандартната помощна програма Notepad. Стартирайте панела „Търсене на Windows“през „лупата“, намираща се до бутона „Старт“на „лентата на задачите“. Отпечатваме съответната заявка в реда и щракваме с десния бутон върху резултата. В менюто, което се отваря, изберете елемента „Изпълни като администратор“.

Стартиране на Notepad Notepad трябва да се изпълнява като администратор, в противен случай ще бъде невъзможно да редактирате хост файла
-
В следващия прозорец потвърждаваме, че даваме съгласие на помощната програма да прави промени на компютъра.

Разрешение за извършване на промени Щракнете върху бутона "Да", за да позволите на приложението да прави промени на компютъра
-
В все още празния прозорец на редактора кликнете върху раздела „Файл“в горния панел и в менюто, което се отваря, изберете „Отваряне“. Ще стартира нов прозорец, в който трябва да намерим файла hosts. Този прозорец може да се отвори и с клавишната комбинация Ctrl + O.

Елемент "Отворен" В менюто „Файл“кликнете върху елемента „Отваряне“
-
В полето "Име на файл" поставете копирания по-рано път към текстовия документ: C: / Windows / System32 / drivers / etc / hosts. Сега кликнете върху бутона "Отваряне" до него.

Отваряне на файла hosts Поставете пътя C: / Windows / System32 / drivers / etc / hosts в полето "Име на файл"
-
Внимателно разглеждаме долната част на текста, който се появява на екрана. След реда #:: 1 localhost не трябва да се пише нищо.

Съдържа съдържанието на файла След реда #:: 1 localhost във файла hosts трябва да няма записи
-
Ако след него дойде адресът на социалната мрежа, не се колебайте да го изтриете. Не можете да изтриете нищо друго във файла hosts, в противен случай рискувате да нарушите системата.

Допълнителни записи във файла hosts Ако след реда #:: 1 localhost има адрес на социалната мрежа Odnoklassniki, изтрийте го
-
Щракнете върху иконата с кръстовидна форма в горния десен ъгъл на "Notepad" и след това щракнете върху "Save", за да не бъдат загубени всички направени промени.

Запазване на промените Кликнете върху бутона "Запазване", за да влязат в сила всички промени във файла хостове
Видео: как да изчистите хост файла от ненужни записи
Проверка на системата с антивирусна програма
Достъпът до уебсайта Odnoklassniki може да бъде блокиран от някакъв вирус, който не е модифицирал файла hosts. Стартирайте антивирусната програма, инсталирана на вашия компютър, в режим на дълбоко сканиране. Процедурата ще бъде малко по-различна в зависимост от това кой протектор сте инсталирали. Нека вземем за пример антивирусната програма Avast:
-
Тъй като антивирусната програма работи във фонов режим, можете да я отворите през тавата на Windows (област от дясната страна на "лентата на задачите"). Щракнете върху стрелката нагоре, за да отворите тавата. В него намираме иконата за помощната програма Avast. Натиснете левия бутон на мишката веднъж, за да стартирате програмата.

Trey Windows Намерете иконата Avast в тавата на Windows и кликнете върху нея веднъж
-
Преди да започнете сканирането, трябва да проверите дали базата данни с подписи и самият антивирус се нуждаят от актуализация. За да направите това, щракнете върху иконата под формата на три хоризонтални линии в горния десен ъгъл на прозореца и изберете "Настройки" в падащото меню. Отидете директно в раздела „Актуализации“. С помощта на специални бутони стартираме актуализацията на самата програма и подписите на вируса.

Раздел Актуализация Преди да започнете сканирането, актуализирайте помощната и вирусна база данни до последната версия
-
В менюто вляво изберете секцията "Защита" и след това елемента "Сканиране".

Защитен раздел В раздела „Защита“стартирайте първата плочка „Сканиране“
-
Избираме опцията „Пълно сканиране“, така че програмата да проверява всички твърди дискове за злонамерен софтуер.

Пълно сканиране Започнете пълно сканиране с едно щракване върху съответната плочка
-
Стартираме и изчакваме, докато процедурата за сканиране приключи. Отнема много време, така че бъдете търпеливи.

Процес на сканиране Изчакайте проверката да завърши
Проблеми с браузъра
За да проверите дали случаят не е в браузъра, отидете на ресурса "Odnoklassniki", като използвате друг браузър, инсталиран на вашия компютър. Ако сайтът се отваря бързо и без проблеми, най-вероятно причината е в браузъра. Ако той също не стартира, трябва да разрешите проблема с интернет връзката.
Изчистване на кеш паметта и история на сърфиране
Какво ще стане, ако социалната мрежа не се отваря само в определен браузър и не искате постоянно да използвате друга, за да стартирате ресурса? Ако сте „сърфирали“в Интернет през определен браузър, вероятно в него вече са се натрупали много „боклуци“. Решението на проблема е да изчистите браузъра. Нека да разгледаме как да го направим, като използваме примера на Yandex Browser:
-
В прозореца на Yandex Browser кликнете върху иконата под формата на три хоризонтални ивици, за да стартирате менюто му. В него избираме „История“, а след това в нов прозорец първия елемент под същото име.

Меню на Yandex. Browser Изберете елементите, наречени "История" в менюто "Yandex Browser"
-
В нов раздел на браузъра намираме в горния десен ъгъл връзката „Изчистване на историята“. Кликваме върху него.

Раздел История Кликнете върху връзката „Изчистване на историята“в горния десен ъгъл
-
В горната част на главния прозорец ще се стартира допълнителен панел за изчистване на историята на браузъра.

Панел за почистване на браузъра Върху основния прозорец на браузъра ще се отвори допълнителен прозорец, в който ще трябва да изтриете ненужните файлове
-
В падащото меню задайте стойността "За всички времена".

Падащо меню В падащото меню изберете „За всички времена“
- Ние отбелязваме точките, които се отнасят до историята на изгледите и изтеглянията, кеша и бисквитките. Щракваме върху бутона „Изчистване“и изчакваме приключването на процедурата за премахване. След това ще забележите, че браузърът е много по-бърз.
Видео: почистване на Yandex Browser от натрупани боклуци
Актуализиране на Yandex. Browser
Почти всички съвременни браузъри, включително Yandex. Browser, се актуализират независимо, т.е. автоматично без намеса на потребителя. Това се прави, за да се осигури максимална сигурност по време на работа в Интернет: само текущата версия на програмата е в състояние да защити компютъра от вируси.
Ако вашият Yandex. Browser не се е актуализирал дълго време, възможно е да е имало някакъв отказ, поради който актуализациите не са били изтеглени и инсталирани. В този случай се препоръчва да го актуализирате ръчно:
-
Щракнете веднъж върху иконата с три ленти, за да стартирате менюто на браузъра. В него се нуждаем от раздела „Допълнителен“. Задръжте курсора на мишката върху него - ще се отвори друг списък с блокове. В него вече избираме елемента "За браузъра".

Елемент "Допълнителен" Изберете "About Browser" от менюто "Advanced"
-
На страницата с информация за браузъра ще видите номера на инсталираната версия. Програмата веднага ще започне да търси налични актуализации в мрежата. Ако не намери нищо, на страницата ще се появи съобщение, че всички най-нови актуализации вече са инсталирани. Ако бъде намерена по-нова версия, помощната програма веднага ще я изтегли и инсталира и след това ще се рестартира, за да запази промените.

Страница „За програмата“ Страницата „About“ще посочи текущата версия на браузъра, както и информация дали е актуална
Има и друг начин за актуализиране, в случай че актуализацията не може да бъде извършена в самия браузър:
-
Отидете на официалния сайт на Yandex Browser и кликнете върху жълтия бутон за изтегляне.

Официален сайт на "Yandex. Browser" На официалния уебсайт кликнете върху бутона „Изтегляне“, за да изтеглите инсталатора
- Стартирайте току-що изтегления инсталатор. Ако имате бърз интернет, той ще се изтегли след няколко секунди.
-
В прозореца, който се отваря, кликнете върху бутона "Инсталиране", разположен по-долу.

Yandex Browser Installer Кликнете върху бутона "Инсталиране", за да започнете инсталацията
- Изчакайте инсталацията да завърши. Може да отнеме няколко минути.
Не се притеснявайте: няма да инсталирате втория Yandex. Browser на вашия компютър по този начин. Новата версия винаги се инсталира върху старата.
Видео: актуализиране на браузъра Yandex
youtube.com/watch?v=EqgsefBUrEA
Деактивирайте разширенията
Разширенията, инсталирани и активирани във вашия браузър в момента, могат да попречат на зареждането на различни ресурси и Odnoklassniki. За да разберете коя добавка пречи, направете следното:
-
Отново щракнете върху иконата под формата на три успоредни линии, но този път изберете раздела "Добавки".

Позиция "Добавки" Кликнете върху елемента "Добавки" в менюто "Yandex Browser"
-
Ще се отвори вътрешна страница на браузъра със списък на всички добавки, които в момента са инсталирани в нея. Изключете едно по едно всички активирани разширения и проверете дали социалната мрежа стартира след изключване. За да направите това, просто трябва да натиснете превключвателя, така че да стане в положение "Изключено". и се промени от жълто на сиво. Разширенията, свързани с VPN услуги, премахване на реклами от страници и други, могат да блокират стартирането на страница.

Раздел добавки Деактивирайте разширенията едно по едно с помощта на превключвателя вдясно
Грешка в антивирусната база данни
Антивирусът също може да ви лиши от достъп до Odnoklassniki, който се опитва по всякакъв начин да защити компютъра ви от злонамерен софтуер. Програмата може да се е сринала, в резултат на което е блокирала достъпа до социалната мрежа, смятайки я за заплаха. За да проверите дали това е причината, опитайте да деактивирате антивируса си за известно време и отидете в Odnoklassniki. Ако сайтът се отвори, добавете го към изключенията: не трябва да се притеснявате за сигурността, тъй като няма да изтегляте вируси от официалния сайт на тази социална мрежа. Обмислете подробните инструкции, като използвате и примера на Avast:
-
Първо, деактивирайте програмата временно. Стартирайте тавата през иконата със стрелка и щракнете върху иконата на антивируса, но този път с десния бутон на мишката. В сивото контекстно меню изберете втория елемент „Управление на екрани Avast“, а в следващия - опцията „Деактивиране за 10 минути“. След това програмата автоматично ще стартира отново.

Управление на екрана на Avast Изберете опцията "Деактивиране за 10 минути"
- Опитва се да отвори Odnoklassniki. Ако работи, преминете към следващите стъпки.
-
Извикваме прозореца на Avast през тавата на Windows. Веднага кликнете върху иконата „Меню“в горния десен ъгъл и изберете отново първия елемент „Настройки“.

Меню Avast В менюто Avast кликнете върху „Настройки“
-
Този път ще се интересуваме от раздела "Общи". Превъртете надолу до раздела „Изключения“. Отворете менюто, като щракнете върху левия бутон. Тук можете да добавяте файлове и адреси на уеб страници към списъка с изключения. Антивирусът ги счита за надеждни и не проверява или блокира при никакви обстоятелства.

Раздел Общи В менюто "Изключения" можете да добавяте файлове и адреси на страници, които не трябва да се проверяват от антивируса
-
Отидете до раздела URL и поставете адреса на главната страница на социалната мрежа Odnoklassniki в свободното поле. След това кликнете върху OK, за да запазите промените и се опитайте да отидете на сайта.

Раздел URL адреси Поставете адреса на "Odnoklassniki" в свободното поле и кликнете върху OK
Видео: добавяне на сайт към раздела за изключения в Avast
Почистване на операционната система и системния регистър
Ако Odnoklassniki не се отвори за вас и самата операционна система не функционира и е много нестабилна, включително забавяйки браузърите, това означава, че системната памет на компютъра е задръстена от „боклук“- ненужни временни файлове, от които трябва да се отървете веднага щом възможен. След това устройството ще работи по-бързо и всички сайтове ще се отварят без проблеми при наличието на бърз интернет.
Помощна програма CCleaner от разработчика Piriform е подходяща за почистване. Той е безплатен, интерфейсът му е преведен на руски. Това е удобно и просто: дори начинаещ може да го изтрие. Къде да го изтеглите и как да почистите системата, като го използвате, ще ви разкажем подробно в следните инструкции:
-
Отидете на официалния уебсайт на CCleaner. Изтеглете и стартирайте безплатния инсталатор. Инсталирайте помощната програма, следвайки простите инструкции в прозореца.

Официален уебсайт на CCleaner Кликнете върху зеления бутон "Изтегляне на безплатна версия", за да изтеглите инсталатора на CCleaner
-
В прозореца на помощната програма ще работим в първия раздел "Почистване". В раздела Windows отметките вече се инсталират автоматично до елементите, които трябва да бъдат изчистени без грешка. Кликнете върху бутона "Анализ".

Раздел за почистване Щракнете върху бутона „Анализ“, за да може системата да намери файлове за по-нататъшно изтриване
-
Изчакайте, докато приложението прецени колко памет и кои файлове може да изтрие от компютъра.

Намерете ненужни файлове Изчакайте оценката да приключи
-
Когато анализът приключи, в прозореца ще видите броя мегабайта или дори гигабайта, които могат да се освободят на системния диск. Кликнете върху синия бутон "Почистване".

Завършен анализ Вижте колко информация ще бъде изтрита и кликнете върху бутона „Изчистване“
-
След това отново трябва да изчакате приключването на процедурата. Приложението ще ви информира за успешното завършване. Времето за изчакване ще зависи от количеството намерен "боклук".

Завършване на процеса на почистване Почистването е завършено успешно от програмата
Стартирането на сайтове, включително Odnoklassniki, се влияе негативно от голям брой грешки в системния регистър. За да ги поправим, нека отново използваме помощната програма CCleaner:
-
Стартирайте приложението CCleaner и отидете на втория раздел, наречен "Регистър".

Раздел „Регистър“ В раздела „Регистър“поставете отметки в квадратчетата до всички видове грешки
- От лявата му страна има списък с видовете грешки, които могат да възникнат в системния регистър. Полето за отметка вляво от всички елементи обикновено се задава автоматично. Ако това не се случи, поставете ги и кликнете върху бутона „Търсене на проблеми“.
-
Приложението ще намери грешки в системния регистър и ще покаже списък с тях в основната част на прозореца. По подразбиране квадратчетата за отметка също са зададени пред всички грешки. Убедени сме в това, като превъртаме списъка, ако е голям, и продължаваме да стартираме процедурата за корекция. Кликнете върху синия бутон "Fix selected …".

Списък на грешките в системния регистър Програмата ще открие грешки, които в момента са в системния регистър
-
Помощната програма ще предложи да запазите резервно копие на системния регистър. Препоръчително е да направите това, затова кликнете върху „Да“.

Запазване на резервно копие Щракнете върху "Да", за да направите резервно копие на системния регистър
-
В малък прозорец, който се отваря в горната част на CCleaner, посочете пътя до папката, в която трябва да бъде записан архивният файл на системния регистър. Кликнете върху „Запазване“.

Запазване на архивен файл Запазете архивния файл във всяка удобна за вас папка на вашия компютър
-
В допълнителния прозорец кликнете върху „Поправяне на маркирането“, така че всички грешки да бъдат коригирани незабавно.

Коригиране на забелязаните грешки Щракнете върху бутона "Fix маркиран" за системата, за да коригира всички грешки наведнъж
-
След като премахнете всички грешки, щракнете върху бутона "Затвори".

Бутон за затваряне Щракнете върху бутона "Затвори", за да накарате допълнителния прозорец да изчезне
-
Основната част на прозореца ще покаже фразата "Няма намерени проблеми".

Прозорецът на CCleaner без проблеми След края на програмата, фразата „Няма намерени проблеми“трябва да се покаже в основната част на прозореца
- За да сте сигурни, че няма останали грешки, щракнете отново върху бутона „Търсене на проблеми“. Ако откриете някакви проблеми, ние повтаряме процедурата.
- Когато всичко е поправено, ние се опитваме да отидем на уебсайта Odnoklassniki.
Помощни програми като Registry Life, Reg Organizer, TweakNow RegCleaner и други също могат да се използват като софтуер за почистване на системния регистър.
Видео: подреждане на системата и регистъра с CCleaner
Можете да възстановите достъпа до Odnoklassniki, като използвате няколко метода, в зависимост от причината, която е причинила проблема с влизането. По-специално, страницата може да не се зареди поради проблеми със сайта или доставчика, както и поради проблеми с интернет връзката от страна на потребителя. В последния случай се препоръчва да рестартирате рутера или модема си и ако нищо не се промени, използвайте инструмента за отстраняване на неизправности в мрежата. Препоръчително е също да изчистите браузъра от „боклука“в кеша и историята на сърфиране и след това да проверите дали файлът на хоста или антивирусната програма блокират достъпа до сайта.
Препоръчано:
Защо на Windows 10 бутонът за стартиране не работи и главното меню не се отваря

Най-често срещаните проблеми в менюто "Старт" на Windows 10. Причините за появата. Решения: универсални и за конкретни случаи
Грешка при разрешаване на споделянето на интернет връзка (null): причини и решения

Поради това може да възникне „Грешка при разрешаване на споделянето на интернет връзка (нула)“. Как да разрешите проблема: Включете защитната стена на Windows
Грешка 651 при свързване с интернет: причини и решения

Какво причинява грешка 651 и как да я поправите. Инструкции за PPPoE мрежово възстановяване за различни версии на Windows
Грешка 691 при свързване с интернет: причини и решения

Защо мога да получа грешка 691, докато се свързвам с интернет. Как да поправим ситуацията: прилагаме ефективни методи
Защо и какво да направя, ако браузърът Google Chrome не отваря страниците - избройте основните причини и опишете решенията на проблема

По някаква причина Google Chrome не отваря страници. Решение чрез изчистване на кеша, редактиране на файла hosts, почистване на системния регистър, преинсталиране на браузъра и т.н
